Inicio > Ayuda > Guía de usuario > Búsquedas
Búsquedas
El usuario dispone de diferentes métodos para acceder a los contenidos que desea mediante:
- Búsqueda rápida de los contenidos.
- Los distintos carruseles existentes en la página principal (novedades, más visitados, más prestados).
Búsqueda rápida
Los pasos para realizar una búsqueda rápida de los recursos de nuestra biblioteca son los siguientes:
- Sitúese en el buscador que se encuentra en la parte superior de la pantalla.
- Introduzca en el área de texto una palabra o frase que identifique el contenido que desea localizar. El buscador predictivo le irá mostrando los resultados que concuerden con lo introducido en el área de texto.
- Pulse el botón Buscar
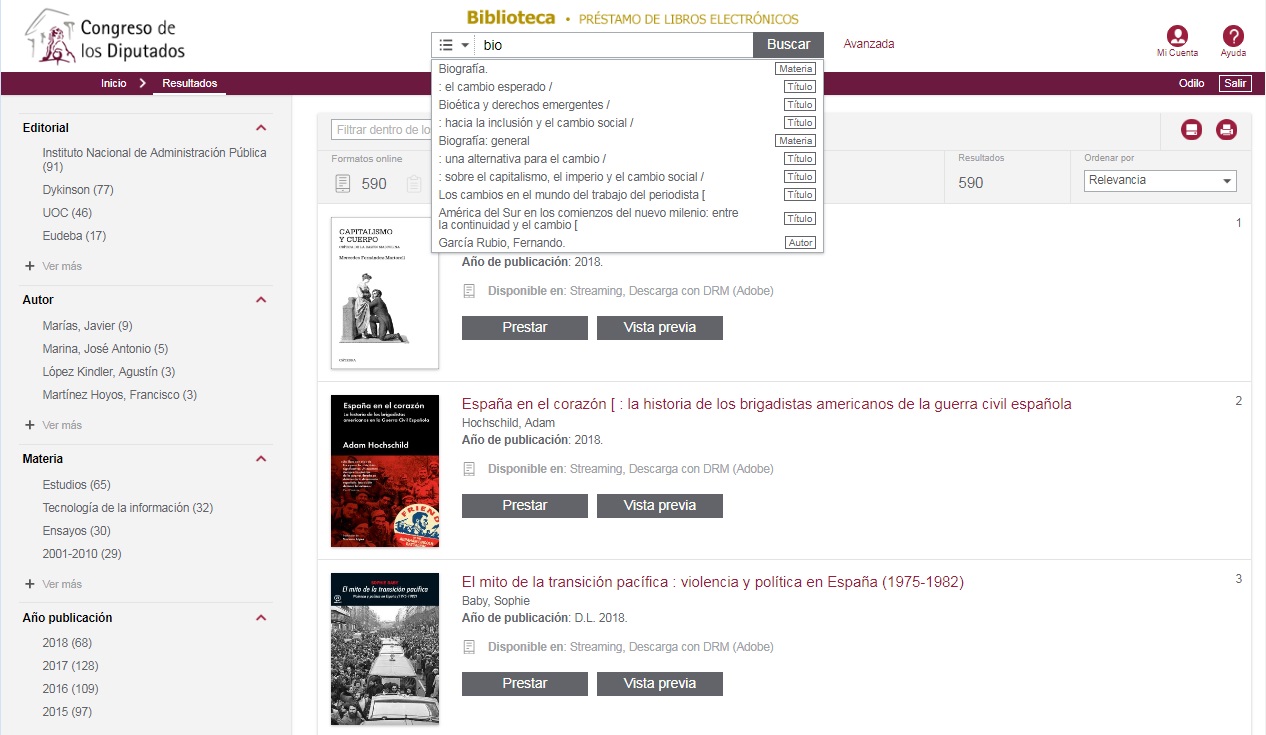
Imagen 1. Búsqueda rápida.
Nota:la plataforma dispone de un buscador
predictivo, de manera que conforme el usuario vaya
introduciendo palabras, el buscador irá
mostrando aquellas coincidencias que vaya encontrando en el
catálogo.
Búsqueda Avanzada
Utilizaremos esta opción para construir estrategias de búsqueda complejas.
Los pasos son los siguientes:
- Ir a Inicio>Búsquedas> Búsqueda Avanzada
- En el formulario Búsqueda Avanzada, construir la expresión de búsqueda que se considere adecuada. Según la complejidad que se precise:
- Expresión de búsqueda básica: búsqueda por un único criterio
- Seleccionar un criterio de búsqueda.
- Seleccionar un operador de comparación.
-
Escribir el dato a buscar en su área de texto correspondiente.
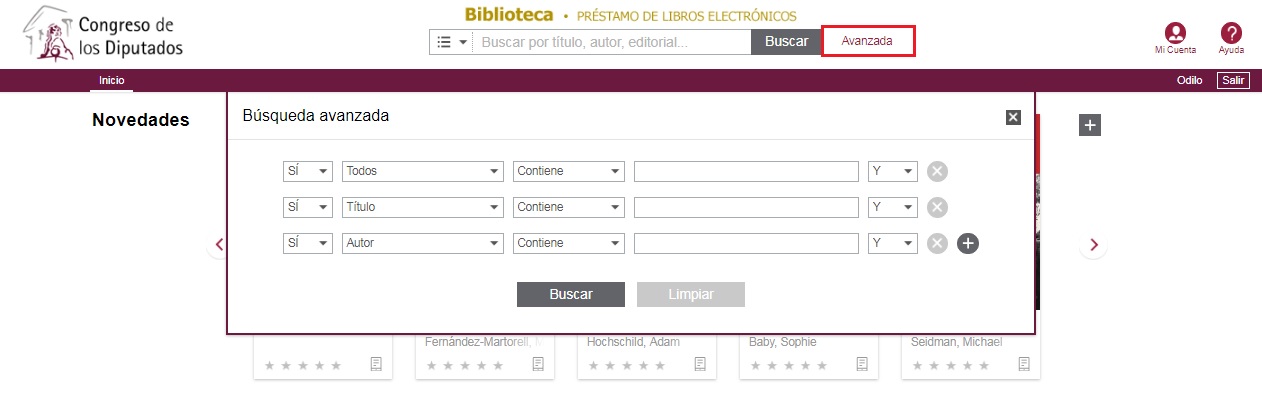
Imagen 2. Búsqueda avanzada.
- Expresión de búsqueda básica: búsqueda por un único criterio
-
Expresión de búsqueda compleja: búsqueda por más de un criterio.
- Seleccionar el primer criterio de búsqueda.
- Seleccionar un operador de comparación.
- Escribir el dato a buscar en su área de texto correspondiente.
- Seleccionar el operador booleano que vaya a relacionar los dos criterios de búsqueda.
- Seleccionar el siguiente criterio de búsqueda y repetir todos los pasos (II, III y IV).
Filtros
El usuario puede acotar la búsqueda del recurso deseado haciendo uso de filtros.
Los pasos a seguir son los siguientes:
- Realice una búsqueda en blanco. Para ello debe pulsar el botón Buscar.
- En la parte izquierda de la ventana, aparecen distintos filtros que el usuario puede utilizar para acotar su búsqueda. Seleccione el filtro/los filtros que desea aplicar para estrechar la búsqueda anteriormente realizada.
- Si los filtros que aparecen por defecto no son los deseados, puede añadir filtros adicionales. Pulsar mostrar filtros adicionales del menú de la parte izquierda, seleccionar los deseados y pulsar el botón Mostrar.
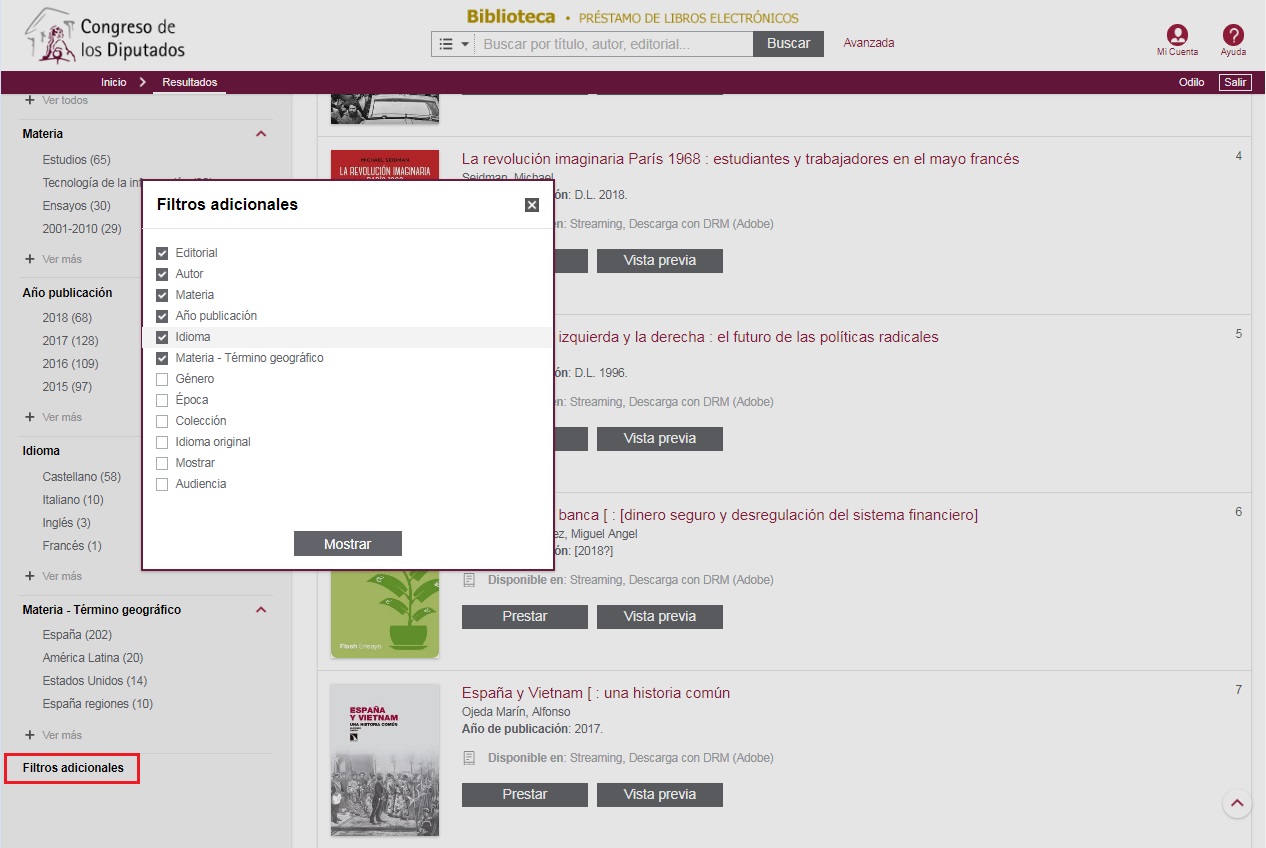
Imagen 3. Filtros adicionales.
- Además de añadir filtros adicionales, el usuario puede añadir nuevos campos de búsqueda a cada uno de los filtros del panel de la izquierda. Pulse la opción “Ver Más…” del filtro deseado, y automáticamente aparecen nuevos campos de filtrado.
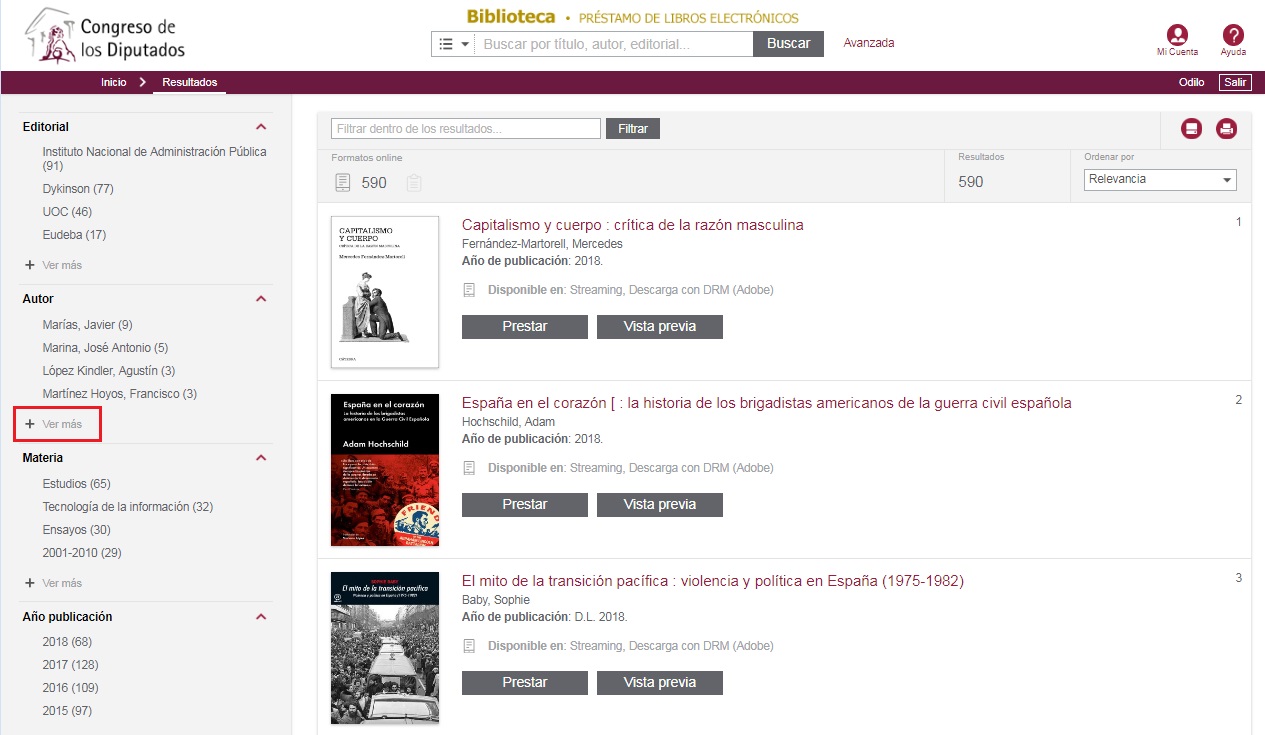
Imagen 4. Ventana emergente para añadir nuevas facets a un filtro determinado.
- Si los campos de los filtros que aparecen por defecto o al pulsar la opción “Ver más” no le han servido al usuario para acotar su búsqueda, puede visualizar todos los campos disponibles pulsando sobre la opción “Ver Todos” del filtro deseado.
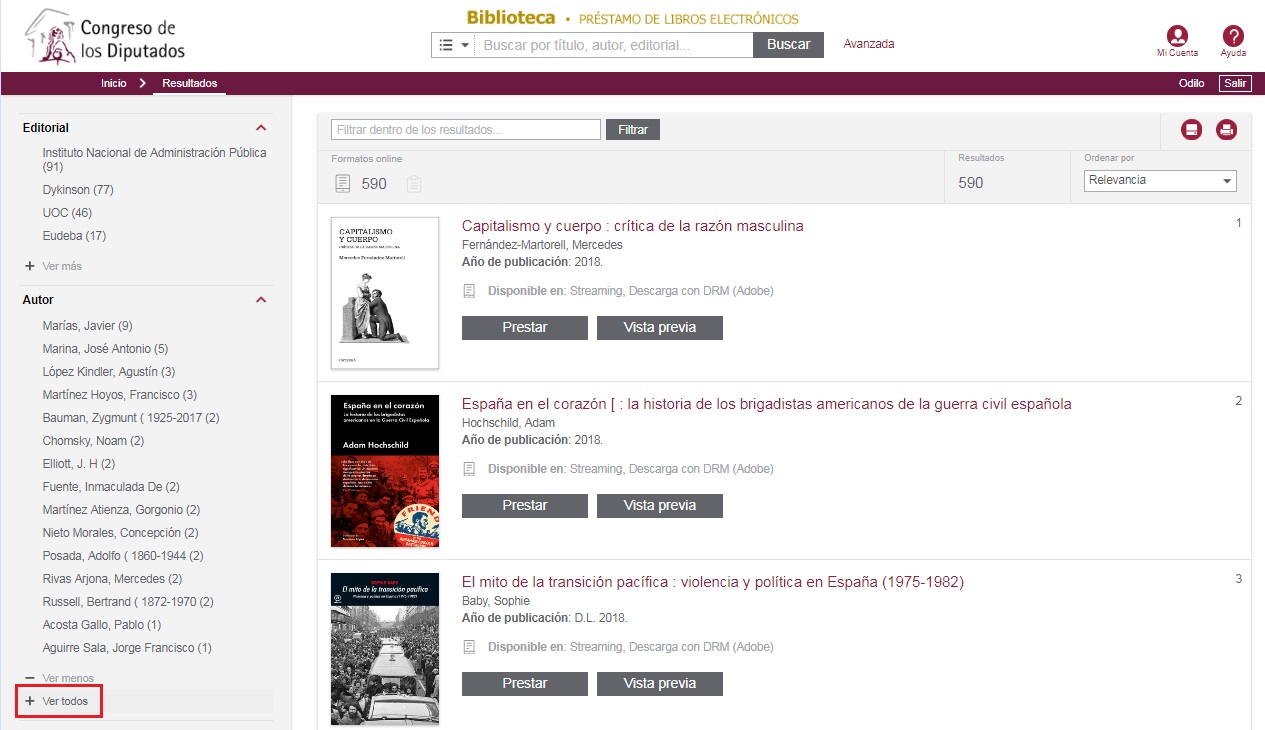
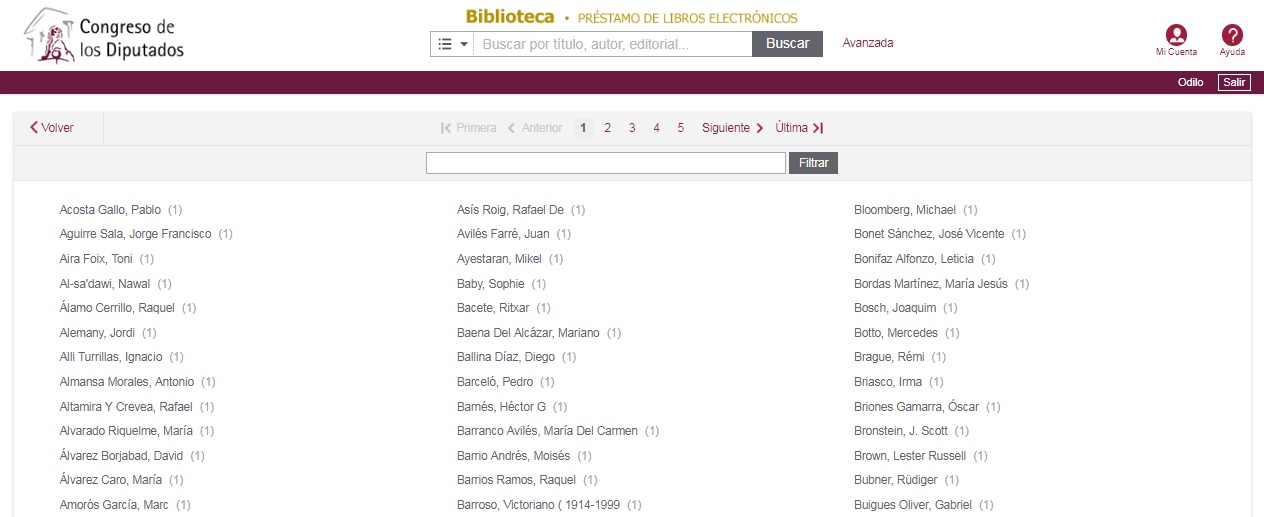
Imágenes 5 y 6. Ver todos.
- El usuario también tiene la opción de ordenar los recursos obtenidos en la pantalla de resultados según una serie de campos: relevancia, título (A-Z), título (Z-A), autor (A-Z), autor (Z-A) y año de publicación.
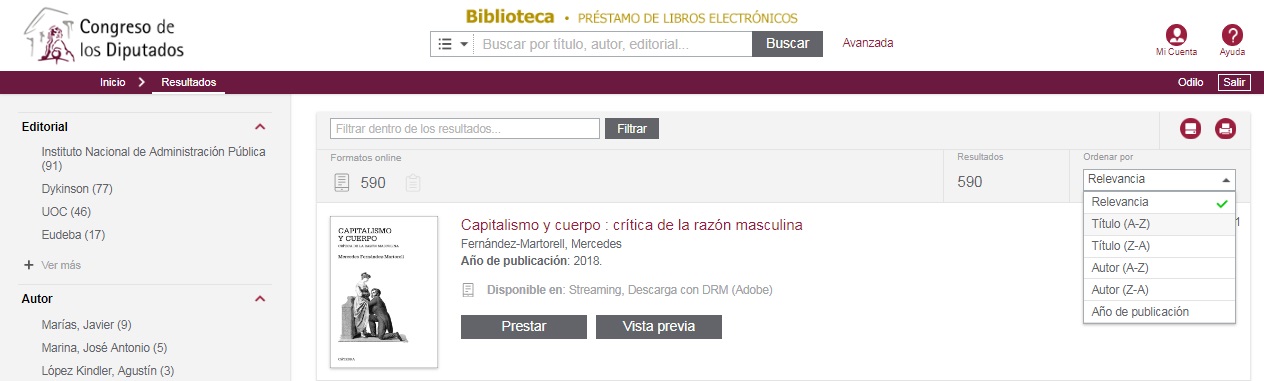
Imagen 7. Ordenar resultados.
Desarrollado por OdiloTK. Todos los derechos reservados.
