Inicio > Ayuda > Descripción general > Acceso a Odilotk > Instalar y autenticar Adobe Digital Editions
Instalar y autenticar Adobe Digital Editions
Instalación
Los pasos para descargar e instalar Adobe® Digital Editions (en adelante ADE) son los siguientes:
![]() 1. Hacer clic en el siguiente enlace: http://www.adobe.com/es/solutions/ebook/digital-editions/download.html para acceder a la Web de ADE.
1. Hacer clic en el siguiente enlace: http://www.adobe.com/es/solutions/ebook/digital-editions/download.html para acceder a la Web de ADE.
![]() 2. Para descargar la aplicación de ADE debemos hacer clic sobre el enlace Windows (marcada con una flecha roja en la imagen inferior) o bien sobre el enlace Macintosh (marcada con una flecha verde en la imagen inferior) según tengamos en nuestro ordenador el sistema operativo Windows o Mac Os respectivamente.
2. Para descargar la aplicación de ADE debemos hacer clic sobre el enlace Windows (marcada con una flecha roja en la imagen inferior) o bien sobre el enlace Macintosh (marcada con una flecha verde en la imagen inferior) según tengamos en nuestro ordenador el sistema operativo Windows o Mac Os respectivamente.
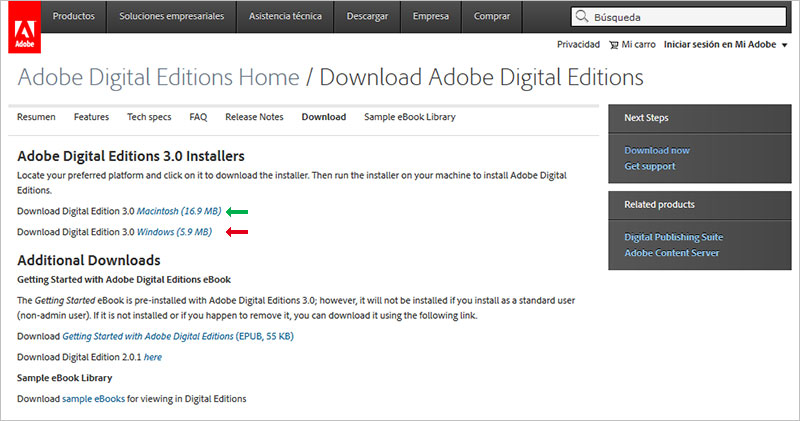
Imagen 1. Descargar Adobe Digital Editions para Windows o Mac Os.
![]() 3. Dependiendo del navegador que utilicemos seguiremos los siguientes pasos:
3. Dependiendo del navegador que utilicemos seguiremos los siguientes pasos:
-
3A. Para INTERNET EXPLORER:
En la parte de abajo del navegador nos aparece información preguntando si deseamos ejecutar o guardar la aplicación. Hacemos clic en el botón Ejecutar y continuamos en el punto 5 de esta ayuda.
Imagen 2. Pulsar sobre ejecutar para instalar Adobe Digital Editions.
-
3B. Para GOOGLE CHROME:
En la parte de abajo del navegador nos aparece información con la descarga que se ha realizado. Hacemos clic sobre el archivo descargado (marcado con una flecha roja en la imagen inferior) y continuamos en el punto 4 de esta ayuda.
Imagen 3. Pulsar sobre el archivo descargado para instalar Adobe Digital Editions.
-
3C. Para FIREFOX:
Nos preguntará si queremos guardar la aplicación para instalarla, hacemos clic en el botón Guardar archivo.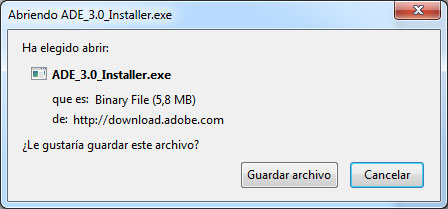
Imagen 4. Pulsar sobre guardar el archivo para instalar Adobe Digital Editions.
Seleccionamos la ubicación del archivo a guardar (en nuestro ejemplo hemos elegido el Escritorio de Windows) y hacemos clic en el botón Guardar.
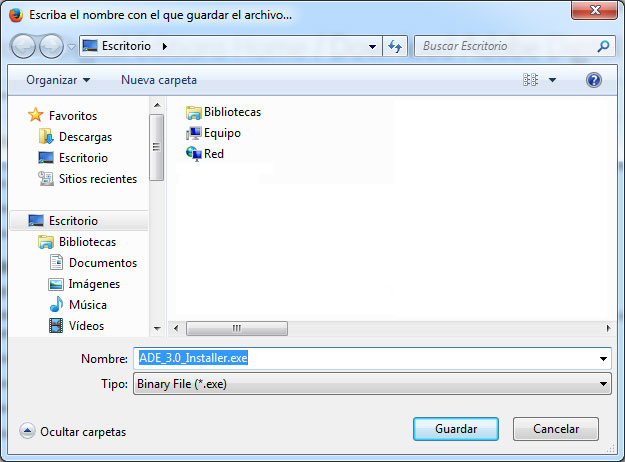
Imagen 5. Seleccionar la ubicación donde vamos a guardar el archivo.
Accedemos a la ubicación del archivo descargado y hacemos doble clic sobre el. Continuamos en el punto 4 de esta ayuda.
![]() 4 Nos aparecerá una ventana de instalación, hacemos clic sobre el botón Ejecutar.
4 Nos aparecerá una ventana de instalación, hacemos clic sobre el botón Ejecutar.
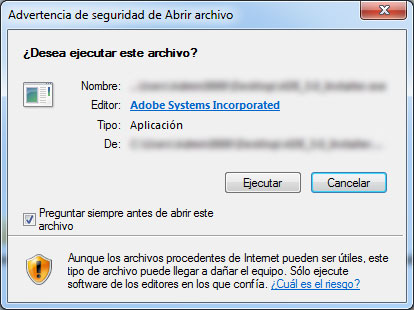
Imagen 6. Pulsar sobre ejecutar.
![]() 5. Se abrirá la página del Acuerdo de licencia. Haremos clic en la casilla Acepto los términos de la licencia y después sobre el botón Siguiente.
5. Se abrirá la página del Acuerdo de licencia. Haremos clic en la casilla Acepto los términos de la licencia y después sobre el botón Siguiente.
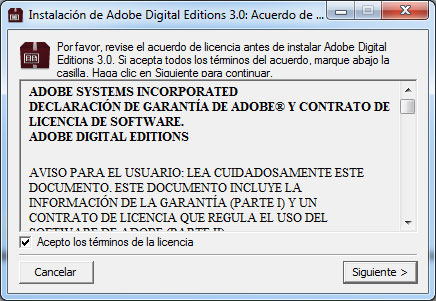
Imagen 7. Aceptar los términos de la licencia.
![]() 6. En el nuevo formulario debemos seleccionar los accesos directos que queremos instalar en nuestro ordenador, y hacer clic en el botón Siguiente.
6. En el nuevo formulario debemos seleccionar los accesos directos que queremos instalar en nuestro ordenador, y hacer clic en el botón Siguiente.

Imagen 8. Seleccionar los accesos directos que queremos instalar.
![]() 7. En el siguiente formulario, debemos localizar la ubicación en nuestro ordenador en la que queremos que se instale ADE (podemos dejar la dirección por defecto). Una vez seleccionado el Directorio hay que hacer clic en el botón Instalar.
7. En el siguiente formulario, debemos localizar la ubicación en nuestro ordenador en la que queremos que se instale ADE (podemos dejar la dirección por defecto). Una vez seleccionado el Directorio hay que hacer clic en el botón Instalar.

Imagen 9. Seleccionar la ubicación en la que queremos instalar Adobe Digital Editions.
![]() 8. A continuación, comenzará el proceso de instalación de ADE. Una vez concluida la instalación haremos clic en el botón Cerrar
8. A continuación, comenzará el proceso de instalación de ADE. Una vez concluida la instalación haremos clic en el botón Cerrar
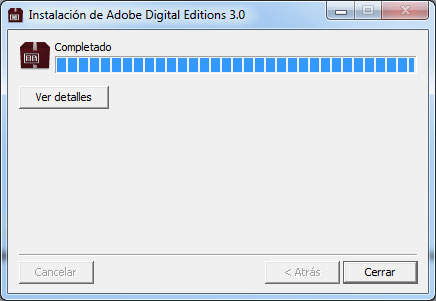
Imagen 10.Pulsar sobre cerrar.
![]() 9. Se nos abre una ventana que indica que la instalación ha sido satisfactoria. Haremos clic en el botón Hecho.
9. Se nos abre una ventana que indica que la instalación ha sido satisfactoria. Haremos clic en el botón Hecho.
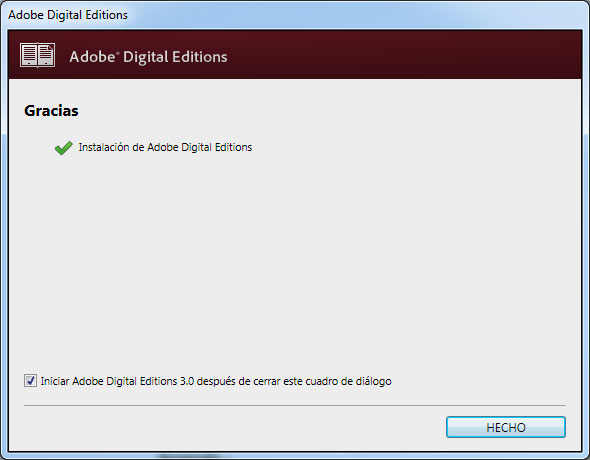
Imagen 11. Pulsar sobre hecho.
![]() 10. Y ya se abre la aplicación ADE.
10. Y ya se abre la aplicación ADE.
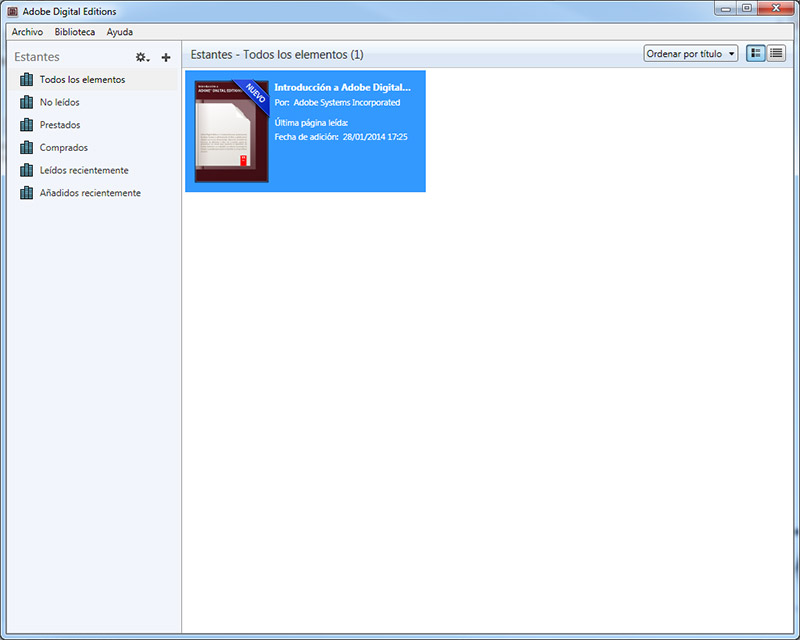
Imagen 12. Se abre Adobe Digital Editions.
Ahora debemos autenticar la instalación de ADE.
Podemos conseguir un Adobe ID desde el siguiente enlace: https://www.adobe.com/cfusion/membership/index.cfm?loc=es%5Fes&nl=1&nf=1
Autenticar nuestra instalación nos va a permitir poder leer los libros electrónicos en hasta 6 dispositivos diferentes (Ordenador personal, portátil, lectores de libros electrónicos o eReaders, etc.).
Estos dispositivos también deben estar autenticados con nuestro Adobe ID.
Si no autenticamos la instalación "Adobe ID", esta será anónima y los libros electrónicos comprados NO se podrán transferir a otros dispositivos.
Autenticación de ADE
Los pasos para autenticar nuestro Adobe Digital Editions, una vez lo tengamos instalado son los siguientes:
![]() 1. Entrar en nuestro software Adobe Digital Editions
1. Entrar en nuestro software Adobe Digital Editions
![]() 2. Ir al menú Ayuda > Autorizar equipo…
2. Ir al menú Ayuda > Autorizar equipo…
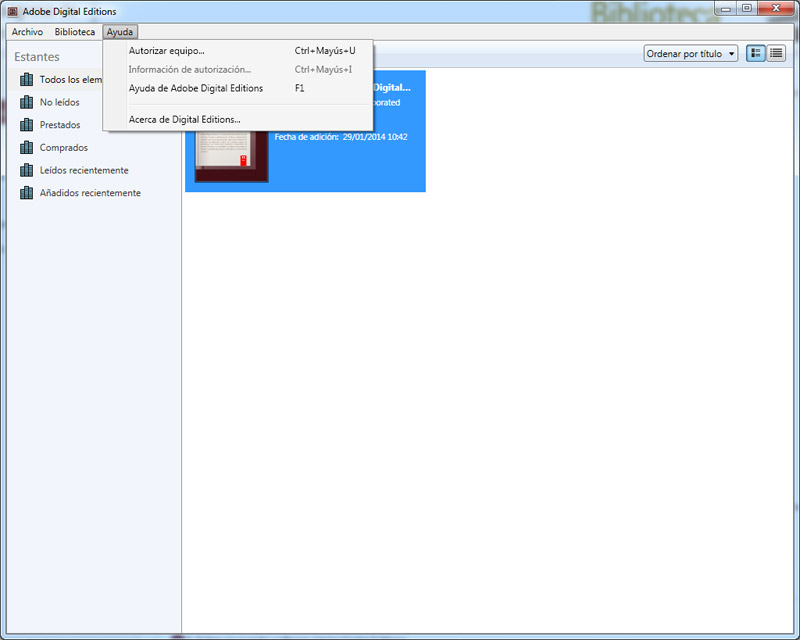
Imagen 13. Pulsar sobre Ayuda > autorizar equipo.
![]() 3. En el formulario de Autorizar equipo:
3. En el formulario de Autorizar equipo:
a. En el apartado ID de Adobe, teclear nuestro correo electrónico.
b. En el apartado Contraseña teclear la clave de nuestro Adobe ID.
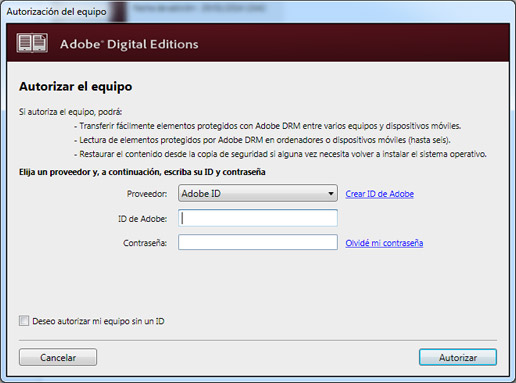
Imagen 14. Introducir nuestro correo electrónico y contraseña.
![]() 4. Hacer clic en el botón Autorizar
4. Hacer clic en el botón Autorizar
![]() 5. Deberemos repetir los pasos indicados en cada ordenador en el que queramos leer los libros electrónicos.
5. Deberemos repetir los pasos indicados en cada ordenador en el que queramos leer los libros electrónicos.
Nota 1 sobre protección DRM:
Cualquier libro electrónico que ha sido leído o descargado ANTES de la activación de un Adobe ID, deja de funcionar una vez se active nuestro Adobe ID.
Nota 2 sobre protección DRM:
Cualquier libro electrónico que ha sido leído o descargado con un Adobe ID DIFERENTE al nuestro, deja de funcionar con nuestro Adobe ID.
