Search
The search system allows for the user to search from a basic search box and then to be able to narrow down the results by clicking on the various facets of the results Users can search using the following methods:
- Keyword Search: Quick search.
- Blank Search (No specific search criteria).
- Browsing: Carousels on the home page displaying different lists of resources (just arrived, most popular, most visited etc.).
QUICK SEARCH
Quick search step-by-step guide:
- Go to Home page > click on Search.
- Type a search term in the search box.
- Click on Search button.
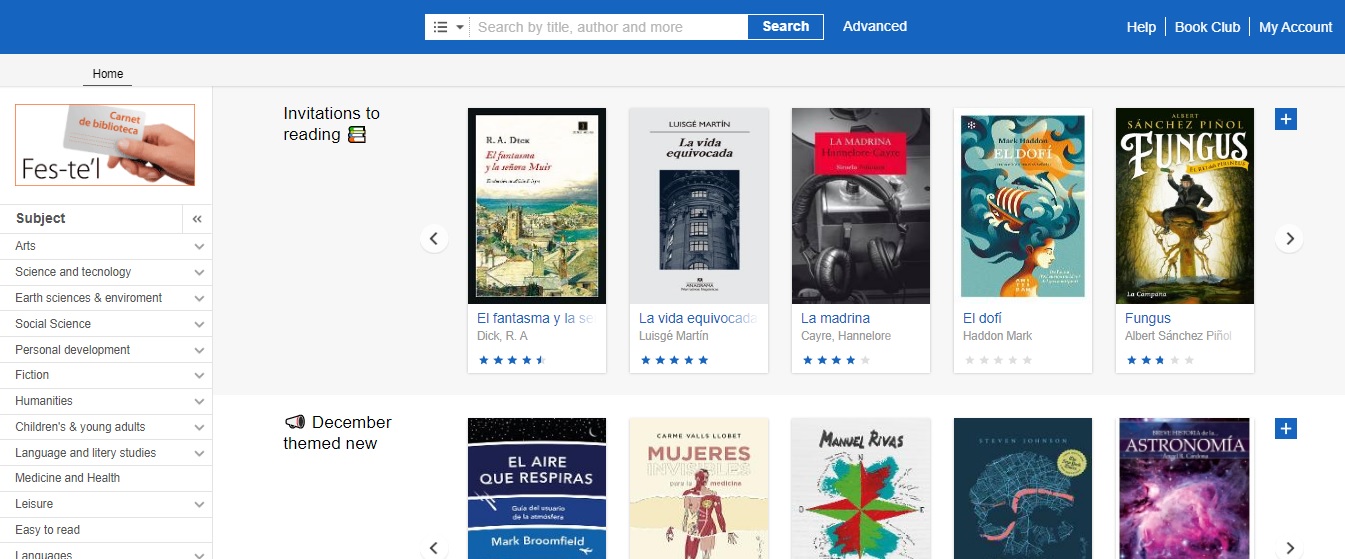
Image 1. Quick search.
Filters
The user can refine the search by using the filters or facets.
The steps to follow are:
- Perform a blank search. Click on Search button. (This search method returns everything in the catalog)
- On the left, several filters or facets appear, which the user can use to refine their search criteria.
- The user can also use the Format selection on the Top of the search results screen to limit results by format: eBook, Video, Audiobook, Physical resources, etc.
- If the default filters are not the ones desired, new filters can be added by:
- Click on Show additional filters.
- Select new filters by clicking on the check box.
- Click on Add Filter when done.
- In addition to showing additional filters, the user can add new search fields to each of the filters in the left panel.
- Click on More... on the desired filter. More filter fields will automatically be displayed.
- Users can see all available fields by clicking on the option "View All ...".
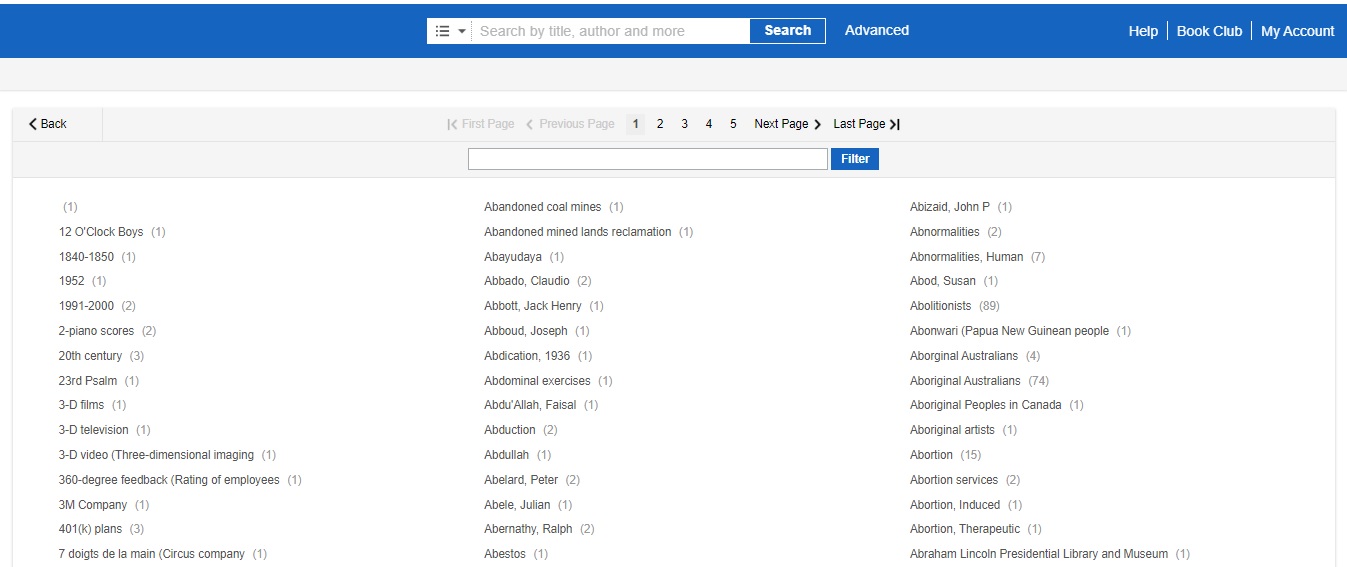
Image 6. View all fields.
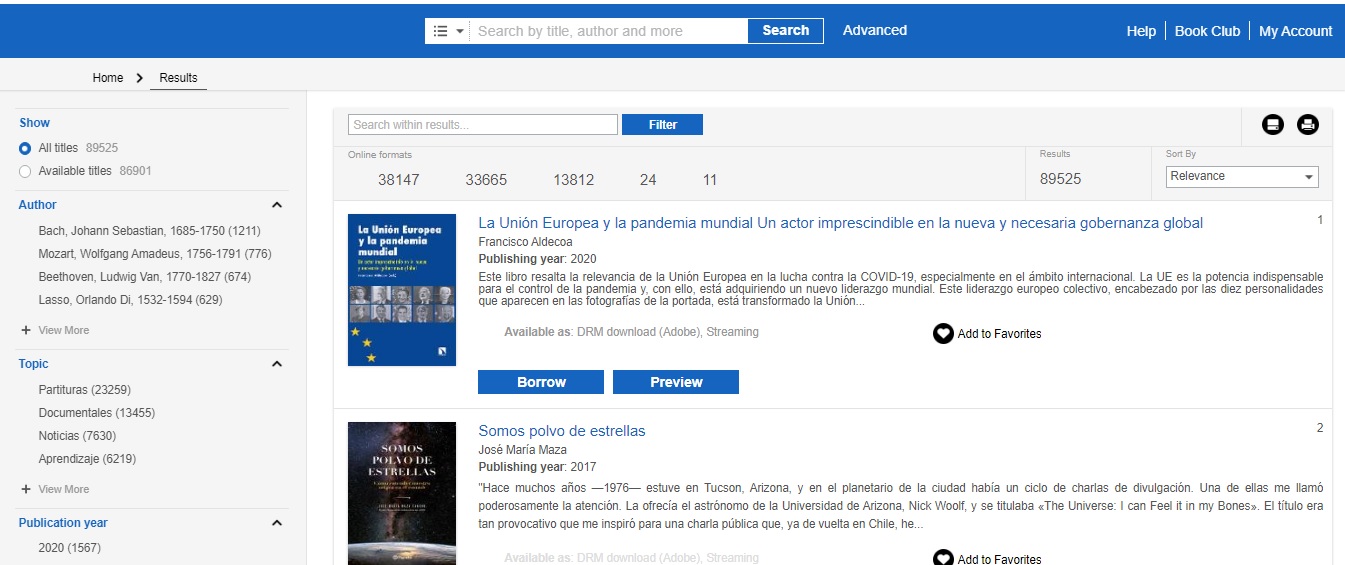
Image 2. Selection filters on the left column.
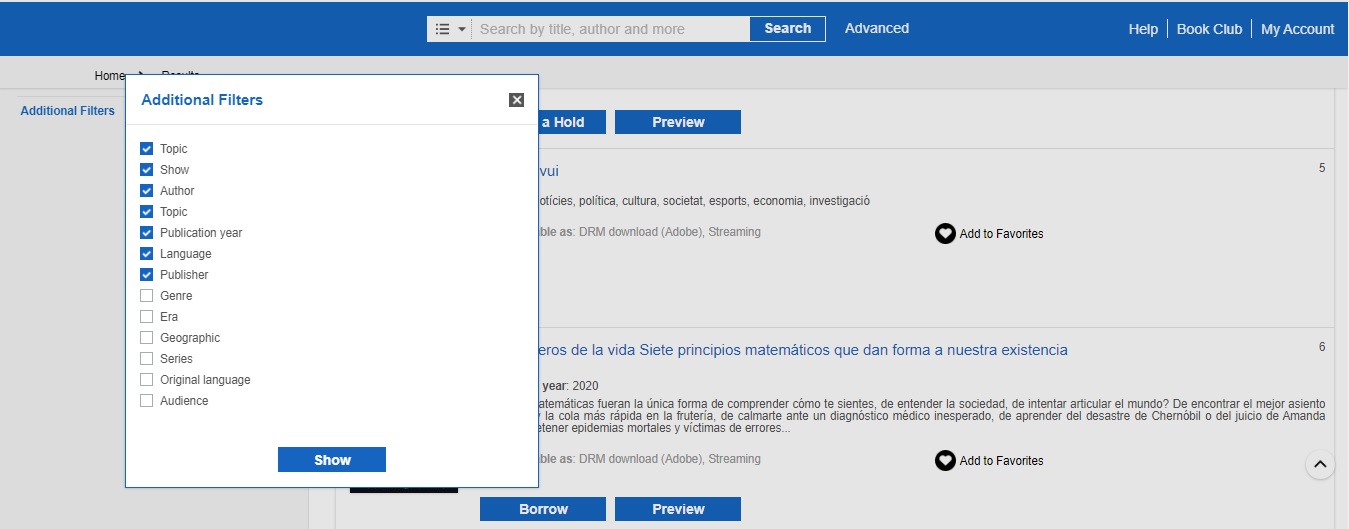
Image 3. Pop - up window with new filters.
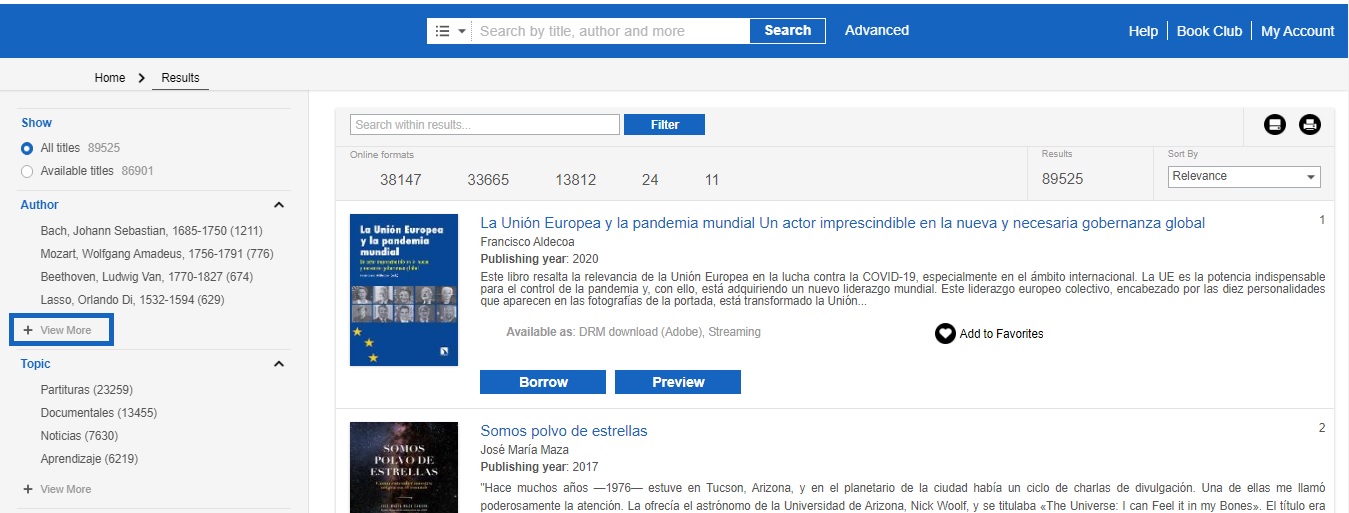
Image 4. Additional filters
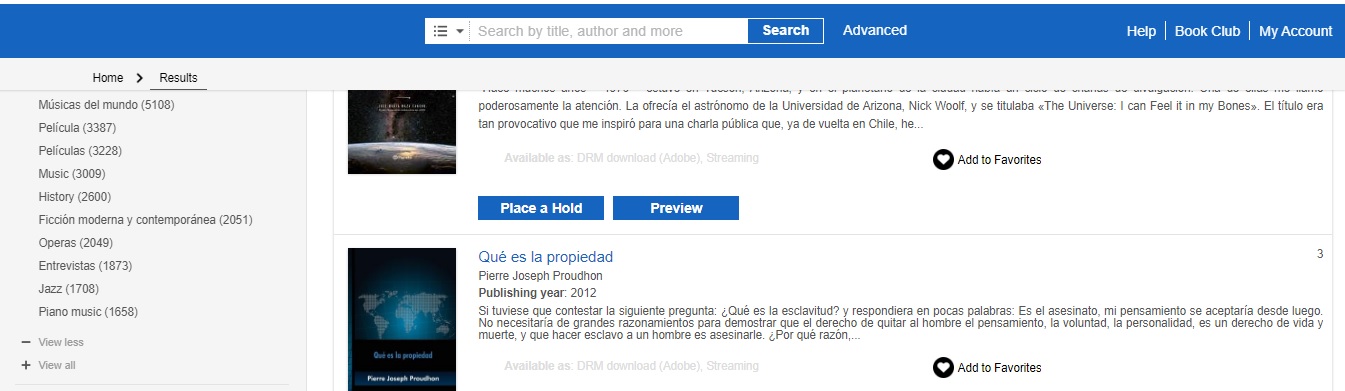
Image 5. Add new facets to a specific filter.


