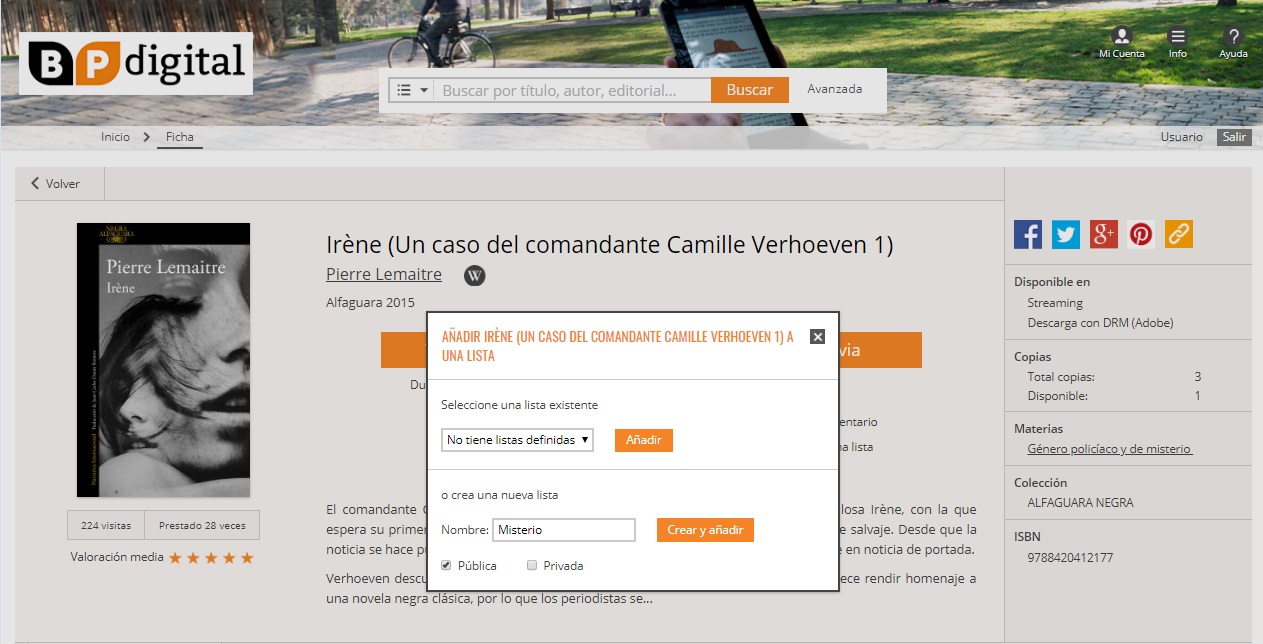Búsquedas
El usuario dispone de diferentes métodos para acceder a los contenidos que desea mediante:
- Búsqueda rápida de los contenidos.
- Los distintos carruseles existentes en la página principal (novedades, más visitados, más prestados...).
Búsqueda rápida de los contenidos
Los pasos a seguir para realizar una búsqueda rápida son:
- Diríjase a la página principal y sitúese en el buscador que se encuentra en la parte superior de la pantalla.
- Introduzca en el área de texto una palabra o frase que identifique el contenido que desea localizar. El buscador predictivo le irá mostrando los resultados que concuerden.
- Pulse el botón Buscar.
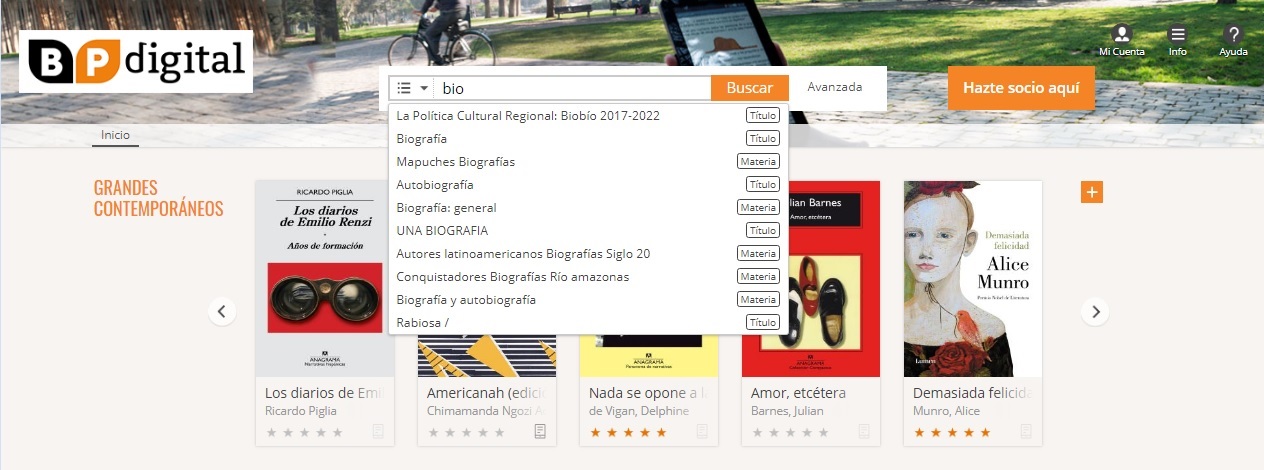
Imagen 1. Búsqueda rápida.
Nota: la plataforma dispone de un buscador predictivo, de manera que conforme el usuario vaya introduciendo palabras, el buscador irá mostrando aquellas coincidencias que vaya encontrando en el catálogo.
Filtros
El usuario puede acotar la búsqueda del recurso deseado utilizando los filtros de las búsquedas facetadas.
Los pasos que debe seguir son:
- Realice una búsqueda en blanco. Para ello debe pulsar el botón Buscar.
- En la parte izquierda de la ventana,
aparecen distintos filtros que el usuario puede utilizar
para acotar su búsqueda. Seleccione el filtro/los
filtros que desea aplicar para estrechar la
búsqueda anteriormente realizada.
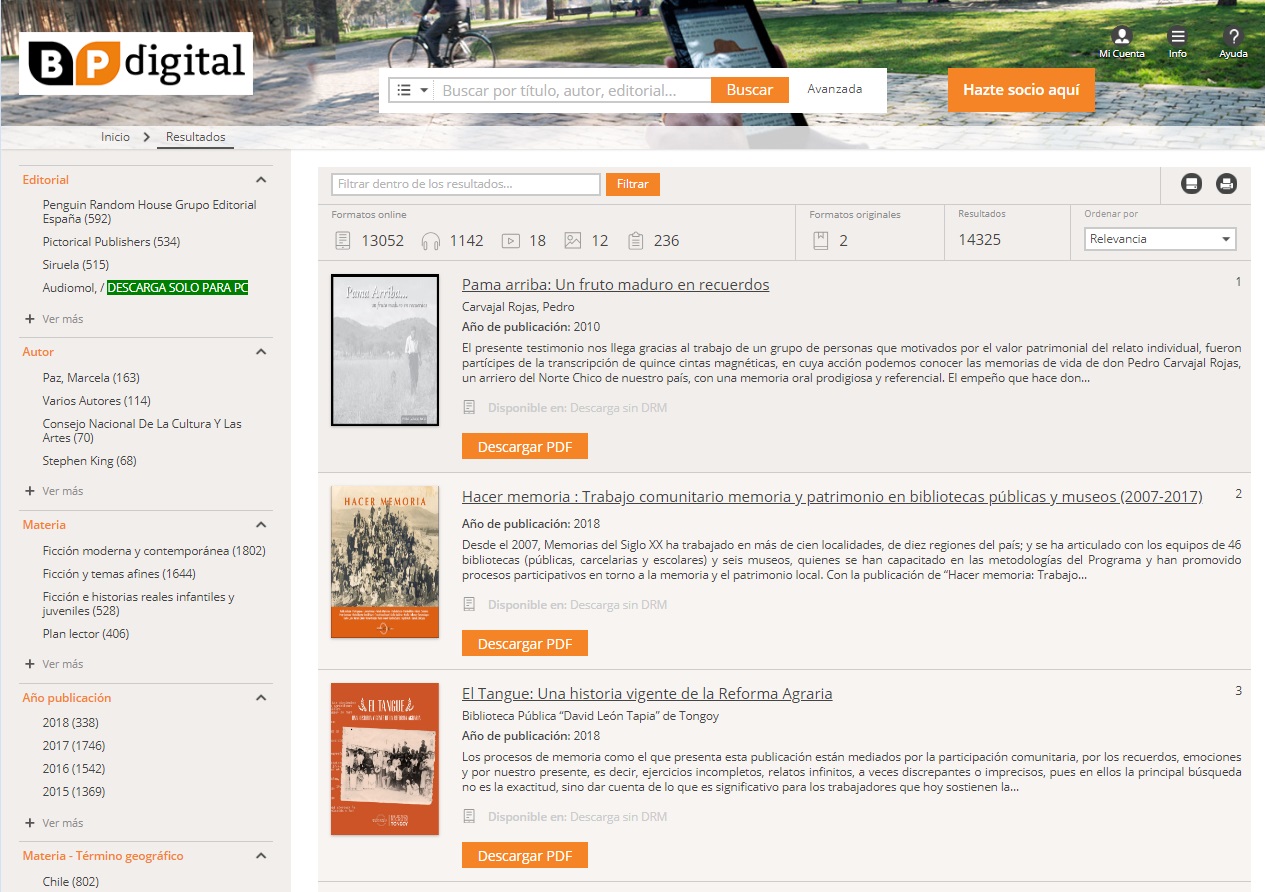
Imagen 2. Selección de filtros en la columna izquierda.
- Si los filtros que aparecen por defecto no se adecuan al
contenido que desea localizar, puede añadir filtros
adicionales. Tan solo tiene que pulsar Mostrar
filtros adicionales del menú de la parte
izquierda. Seleccione los deseados y pulse el botón
Mostrar.
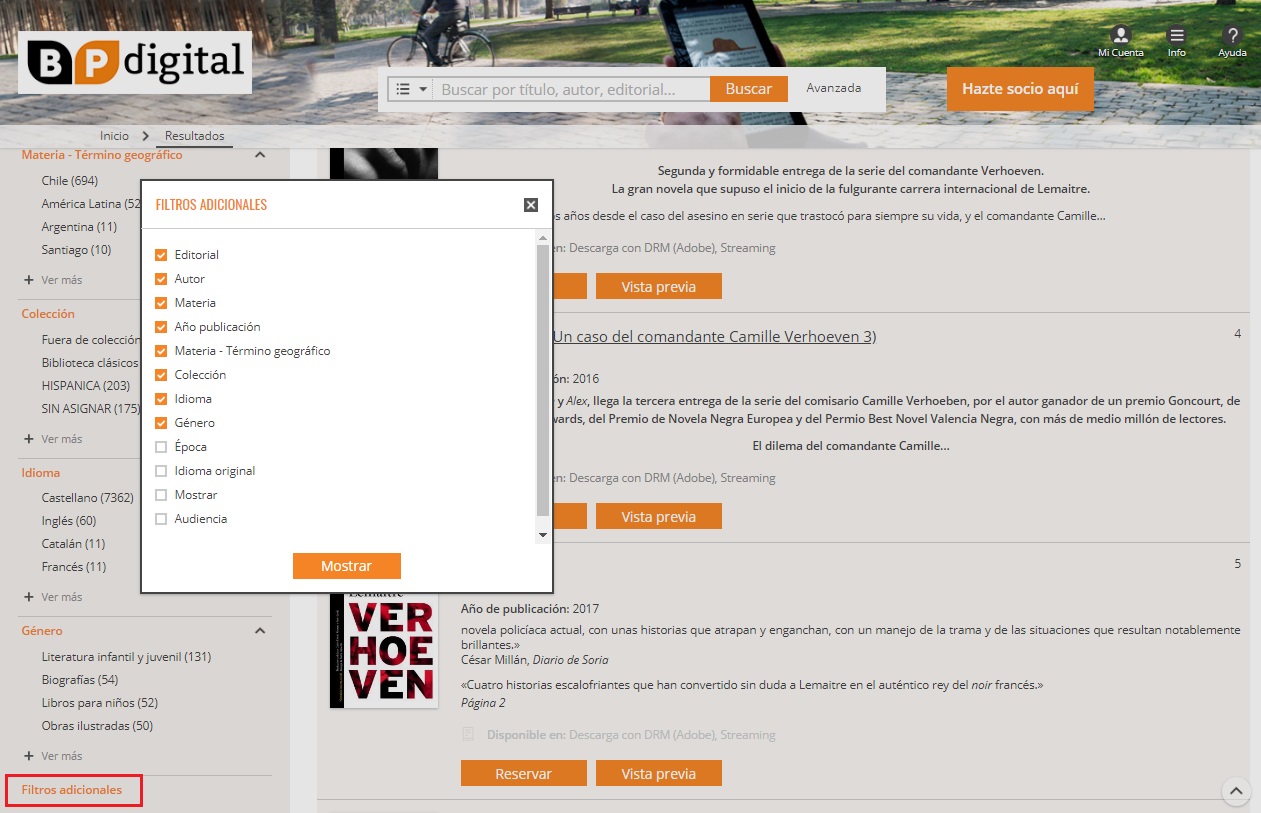
Imagen 3. Ventana emergente para añadir filtros adicionales.
- Además de añadir filtros adicionales, el usuario puede
añadir nuevos campos de búsqueda a cada uno de los filtros
del panel de la izquierda. Pulse Más...
del filtro deseado, seleccione los nuevos campos para
aplicar a la nueva búsqueda y pulse el botón
mostrar.
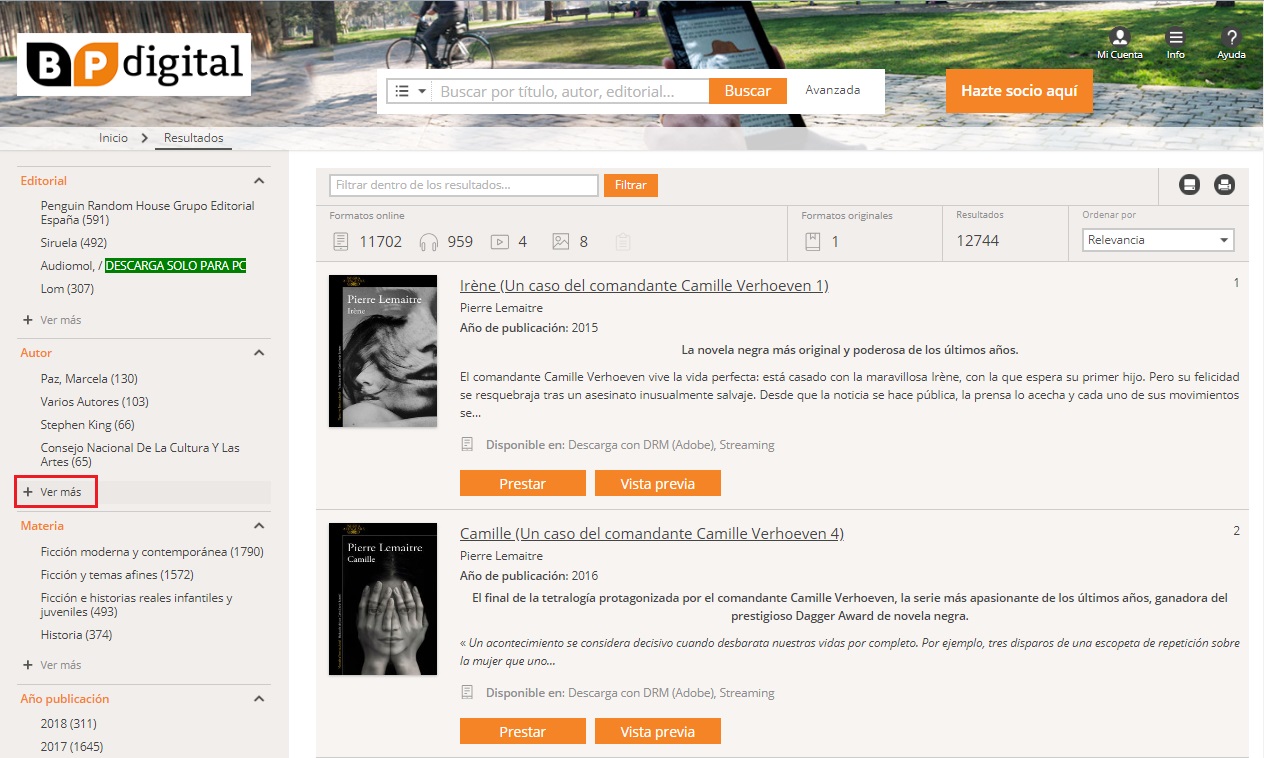
Imagen 4. Clic + Ver más.
- Si los campos de los filtros que aparecen por defecto o
que el usuario ha añadido no le han servido para acotar su
búsqueda puede eliminarlos del panel de la izquierda. Tan
solo tiene seleccionar los campos que desea
eliminar y pulsar eliminar filtros.
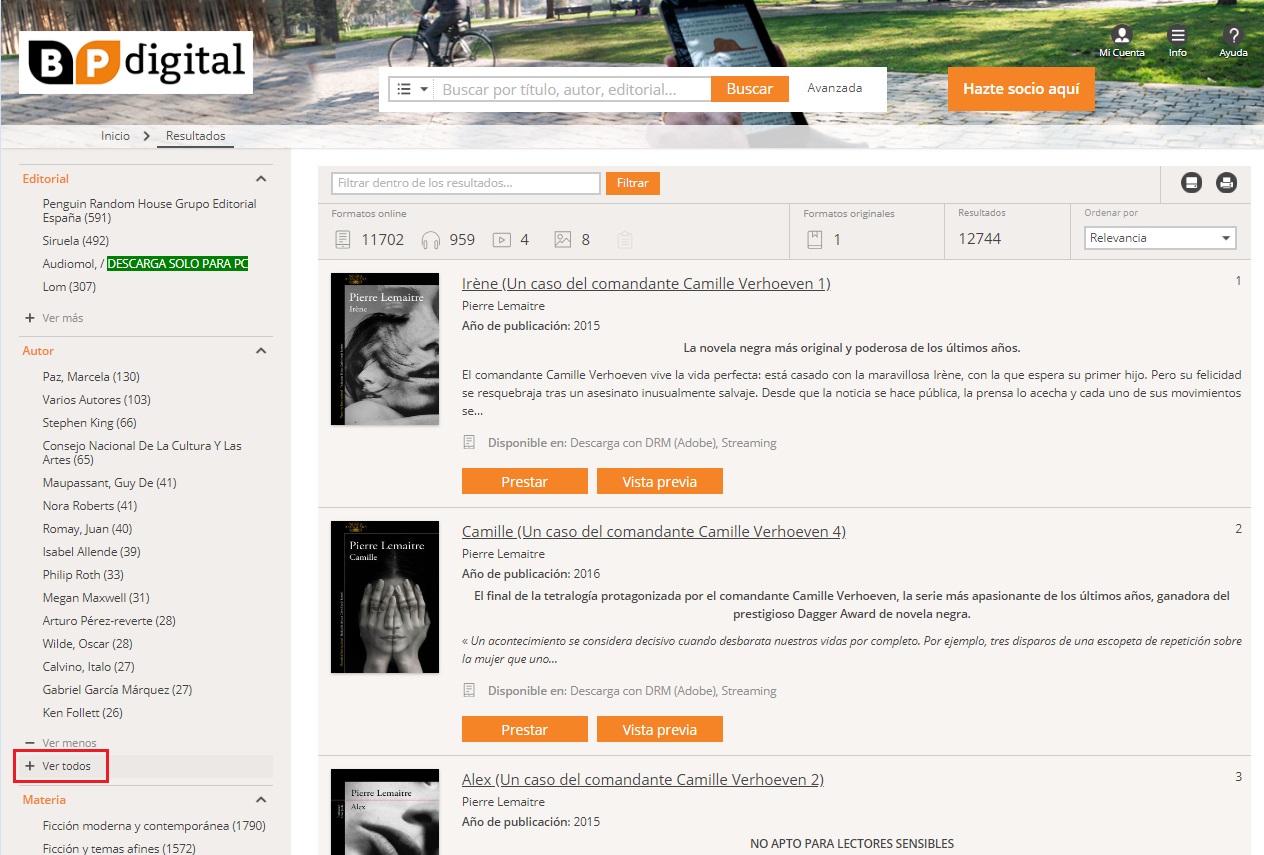
Imagen 5. Clic + Ver todos.
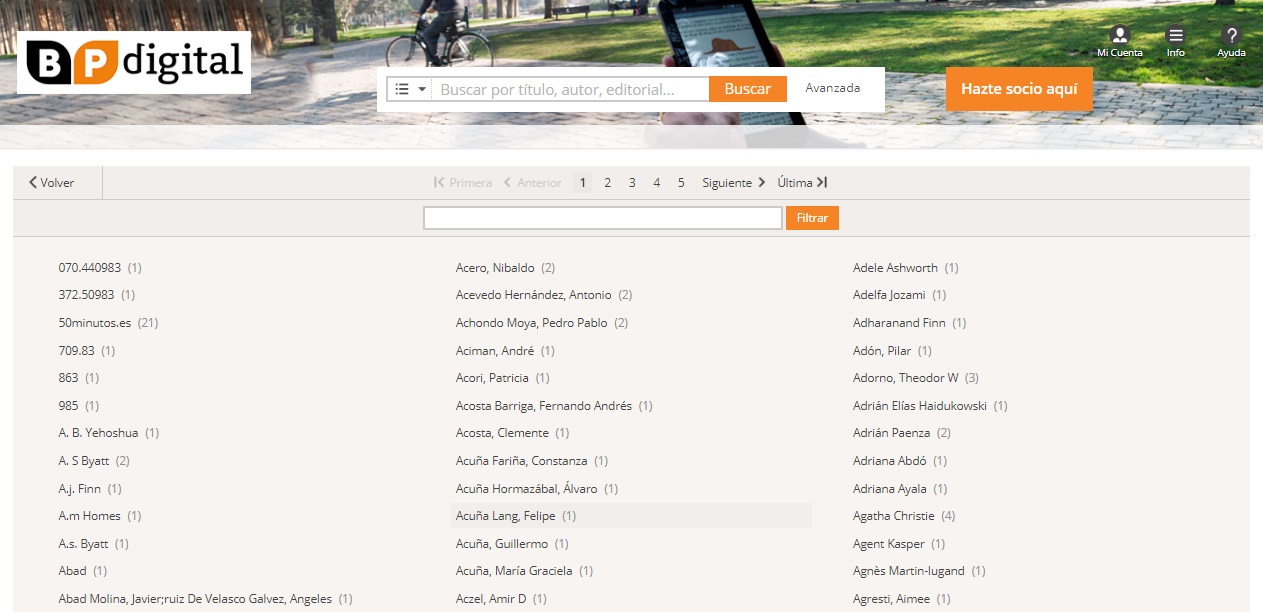
Imagen 6. Pantalla Ver todos.
- El usuario también tiene la opción de ordenar los recursos
obtenidos en la pantalla de resultados según una serie de
campos: relevancia, título (A-Z), título (Z-A), autor (A-Z),
autor (Z-A) y año de publicación.
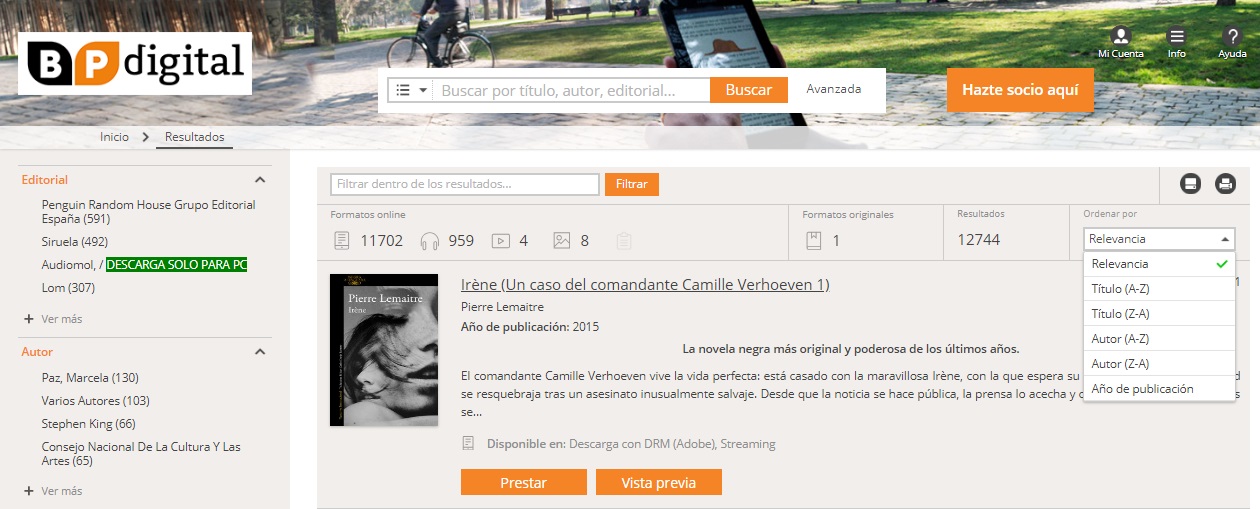
Imagen 7. Ordenar resultados
Préstamos
Opciones de lectura
Para que un usuario pueda realizar un préstamo y visualizarlo en DRM, es necesario que se identifique en el área de usuario con sus datos de acceso.
Una vez identificado aparecerá el nombre del usuario en la parte superior derecha de la página. En el espacio Mi cuenta el usuario podrá consultar sus préstamos, reservas, historial de préstamos y las listas de sus preferencias que haya establecido.
- Cuando haya localizado el título de su interés, pulse sobre la imagen de la cubierta o sobre el título para acceder a la ficha detallada del mismo, en la que aparece la información sobre modalidad de préstamo, ejemplares disponibles y fecha de caducidad del préstamo. Pulse en prestar.
- Podrá elegir la opción de lectura que desee para leer:
- Descargar (Adobe ebook): Lectura bajo descarga, que es la que se utiliza para leer en los e-readers compatibles con DRM de Adobe o para leerlo en el ordenador a través de Adobe Digital Editions. Haga clic en el botón prestar para descargar el archivo, éste se abrirá en Adobe Digital Editions, que debe haberse instalado previamente y que permitirá la lectura del libro seleccionado (ver instrucciones de instalación en el Apartado de Introducción, Instalación de Adobe Digital Editions y el apartado Vídeos, Pide prestado, lee y devuelve en modo descarga Adobe Digital Editions).
- Visualizar (en tu navegador). Lectura en streaming que
permite leer el libro en línea a través de cualquier
navegador conectado a Internet (ordenador, tableta,
teléfono inteligente). Haga clic en el botón Visualizar
(en tu navegador), se abrirá una ventana emergente que
permitirá leer el recurso. Esta aplicación de lectura
ofrece varias opciones para modificar el interlineado,
el tamaño y tipo de letra y el formato de la página.
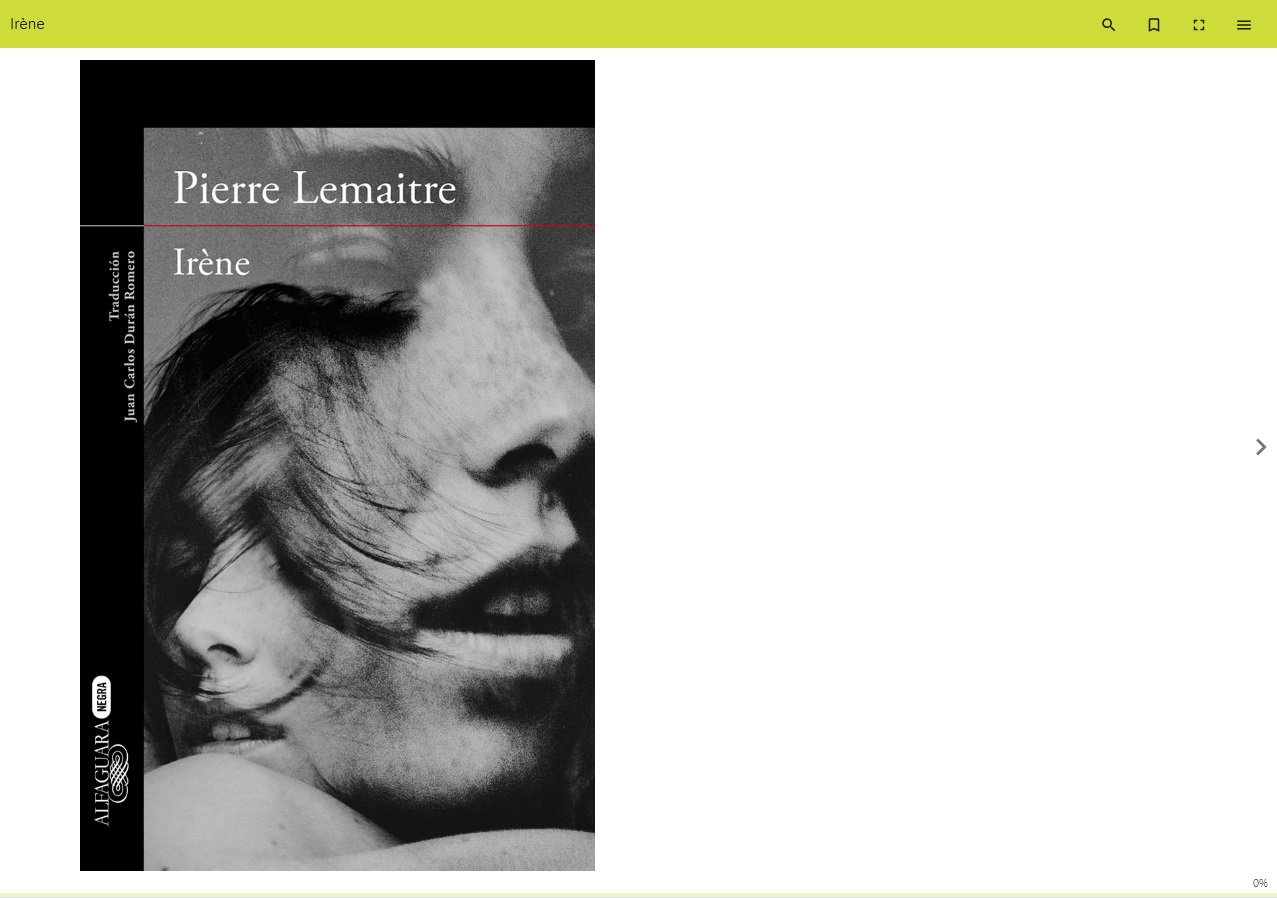
Imagen 3. Libro abierto con Nubereader.
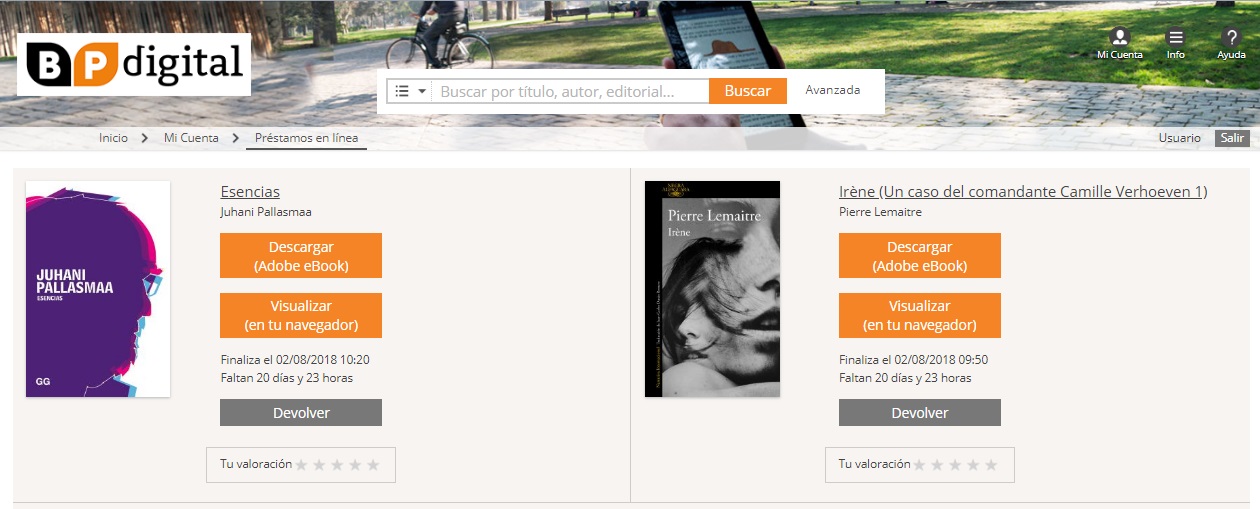
Imagen 2. Selección del tipo de lectura del recurso.
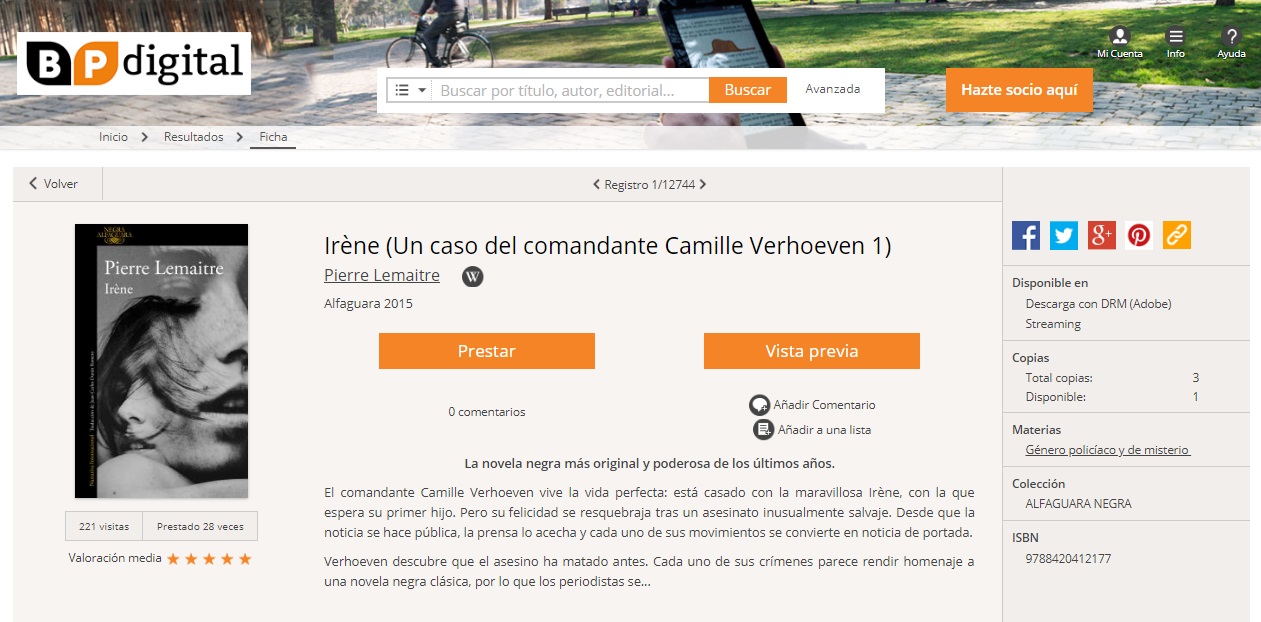
Imagen 1. Ficha descriptiva del recurso seleccionado.
Descargas
Existen títulos en el catálogo de la biblioteca que están disponibles para que el usuario pueda descargalos a su dispositivo y disfrute de ellos de forma permanente.
Los libros electrónicos, audios y videos disponibles en este tipo de formato no presentan ningún tipo de restricción, el usuario puede descargarlos tantas veces quiera a su dispositivo.
El usuario puede reconocer este tipo de título de dos formas:
- El botón Prestar se sustituye por el botón Descargar.
- En el apartado Disponible en de la ficha descriptiva del título se indica que es una Descarga sin DRM.
- En la parte derecha de la ficha descriptiva se añade un nuevo enlace denominado Descargas.
Para localizar y descargar estos títulos, siga los siguientes pasos:
- Identifíquese en la plataforma y realice una búsqueda en el catálogo de la biblioteca para localizar los títulos disponibles para su descarga.
- Desde la pantalla resultados o desde la ficha descriptiva del recurso, pulse sobre el botón Descargar. Automáticamente el título se descargará en el dispositivo.
- Para visualizar el título descargado utilice: la aplicación si te trata de un libro electrónico o cualquier programa de audio y/o vídeo que tenga instalado en el dispositivo si se trata de un audio o vídeo.
Devoluciones
La forma de devolver un libro dependerá de la opción de lectura que hayamos escogido:
Si realiza la descarga de un libro, el botón "Devolver" desaparecerá de la página web, pero será posible realizar la devolución del título desde la aplicación móvil o desde Adobe Digital Editions.
Devolución de un libro electrónico desde Adobe Digital Editions
Los pasos a seguir son:
- Abra el programa Adobe Digital Editions.
- Seleccione el libro que quiera devolver.
- Haga clic sobre él con el botón derecho.
- Y seleccione Devolver elemento prestado.
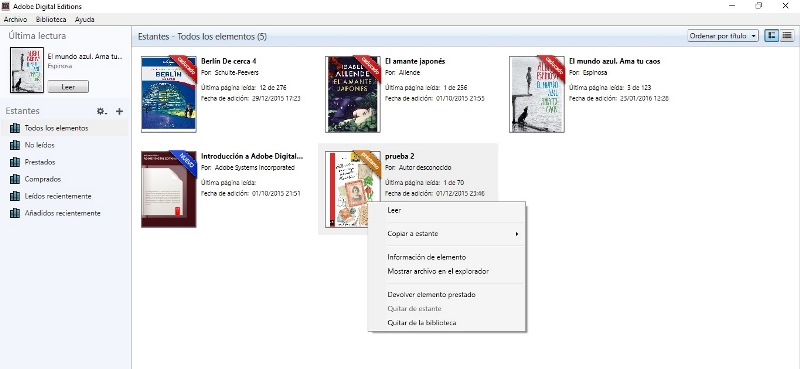
Imagen 1. Devolución desde Adobe Digital Editions (3.0)
DEVOLUCIÓN DESDE LA PROPIA PÁGINA WEB (LECTURA EN LÍNEA)
Los pasos a seguir son:
- Acceda a "Mi Cuenta", identifíquese y consulte sus "Préstamos en línea".
- Una vez en "Préstamos en línea", solo tendrá que pulsar el
botón Devolver y el título desaparecerá de
sus préstamos.
DEVOLUCIÓN DESDE LA APLICACIÓN MÓVIL
Véase la sección APP-Cómo realizar una devolución
CASOS ESPECIALES (DEVOLUCIÓN EN OTROS DISPOSITIVOS)
En el caso de los dispositivos Sony (PRS-T) que utilizan su propia aplicación de lectura (Reader for PC), es posible hacer la devolución desde la misma aplicación.
Para ello, sólo necesita seleccionar el libro a devolver en la sección "Mi Biblioteca" y pulsar "Devolver libro(s) en préstamo seleccionado(s)"
Automáticamente el libro desaparecerá de su dispositivo y de sus Préstamos en línea en la página web.
Reservas
Introducción
Para realizar una reserva, lo primero que tiene que hacer es introducir su Identificación y Contraseña en el Área de usuario.
Es importante que los datos de correo electrónico sean correctos y coincidan con el que utiliza actualmente, ya que de lo contrario no accedería a la información sobre las notificaciones de reserva que hubiera realizado. Por favor, compruebe su buzón de correo electrónico no deseado y la configuración de filtrado del mismo, ya que los avisos de reserva podrían ser tratados erróneamente como correo no deseado y, a consecuencia de ello, podría perder su reserva.
Cada usuario dispondrá de 48 horas para confirmar el préstamo. Si transcurrido ese tiempo no lo ha confirmado, la reserva pasará automáticamente al siguiente lector en espera.
Realización de la reserva
Una vez identificados en la plataforma, los pasos a seguir son:
- Realice una búsqueda en la plataforma del recurso que quiera tomar en préstamo.
- Localizado el recurso, tanto en la página de resultados como en la ficha del recurso el botón Prestar es sustituido por el botón Reservar.
- Si desea que la plataforma le informe de cuando el recurso está disponible, debe pulsar el botón Reservar.
- Cuando el recurso prestado sea devuelto, recibirá un correo electrónico con las instrucciones para ejecutar el préstamo.

En este caso, el usuario también recibirá un correo electrónico indicando que el recurso que sobre el cual realizó la reserva ya se encuentra disponible en su sección de préstamos en línea para disfrutar de él.
Eliminación de la reserva
Una vez identificados en la plataforma como usuario, los pasos son los siguientes:
- Vaya a Área de usuario > Reservas.
- Localice el recurso reservado que desea borrar de la lista y haga clic en el botón Eliminar.
Participación usuarios
Votar
Desde esta opción, el usuario puede indicar su grado de satisfacción. La votación de un recurso se puede llevar a cabo desde distintas pantallas de la plataforma:- Buscar el recurso que se quiere valorar.
- Una vez localizado el recurso, hacer clic en el titulo para que se abra su ficha de información.
- Desplácese por la ventana hasta encontrar el apartado de Votar (representado con cinco estrellas) situado debajo del botón Prestar.
- Haga clic en la estrella que ocupe la posición de su voto,
siendo 1 estrella la puntuación más baja y 5 estrellas la
más alta.
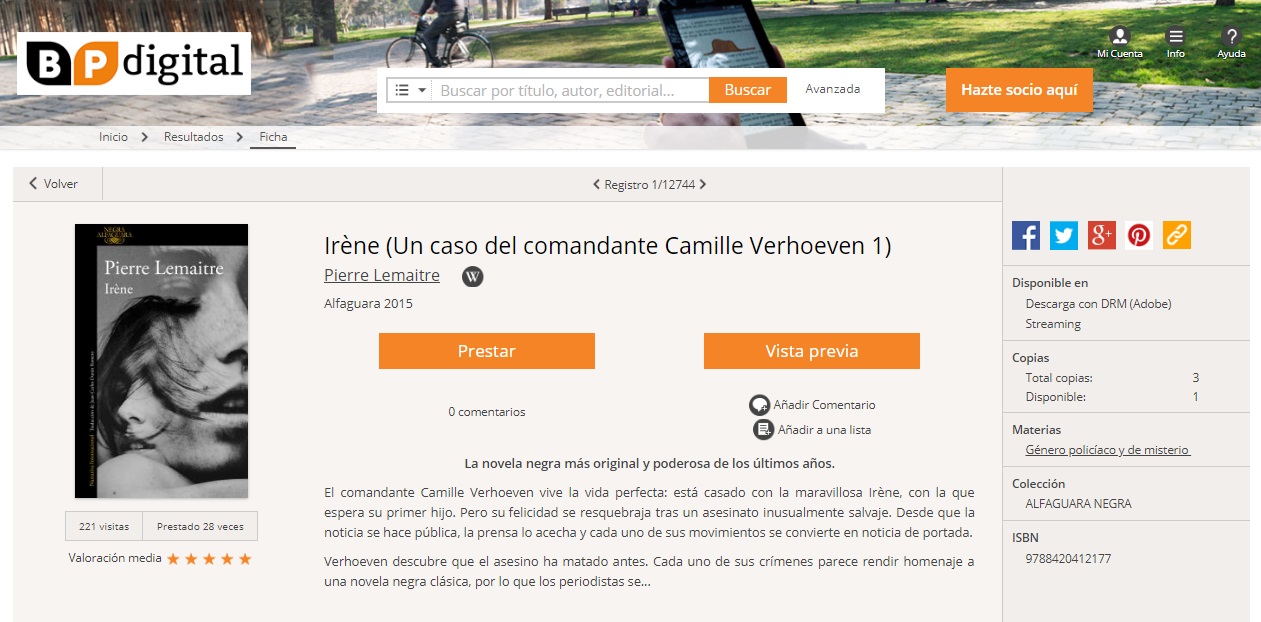
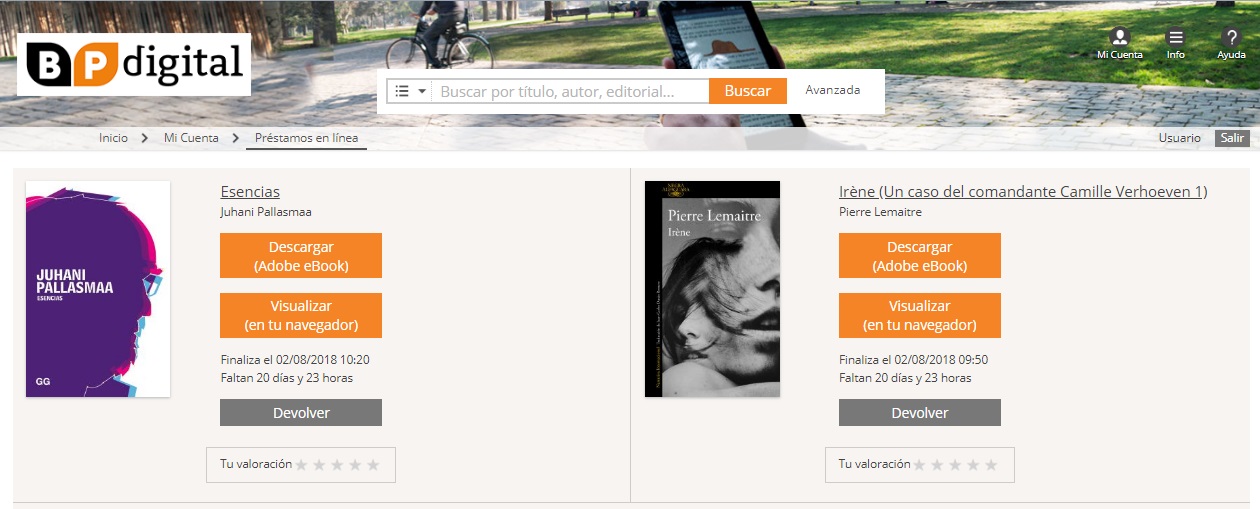
C. Sección del área personal “Historial de préstamos, si el recurso que se quiere valorar se ha tomado en préstamo en algún momento desde que se accedió por primera vez a la plataforma.
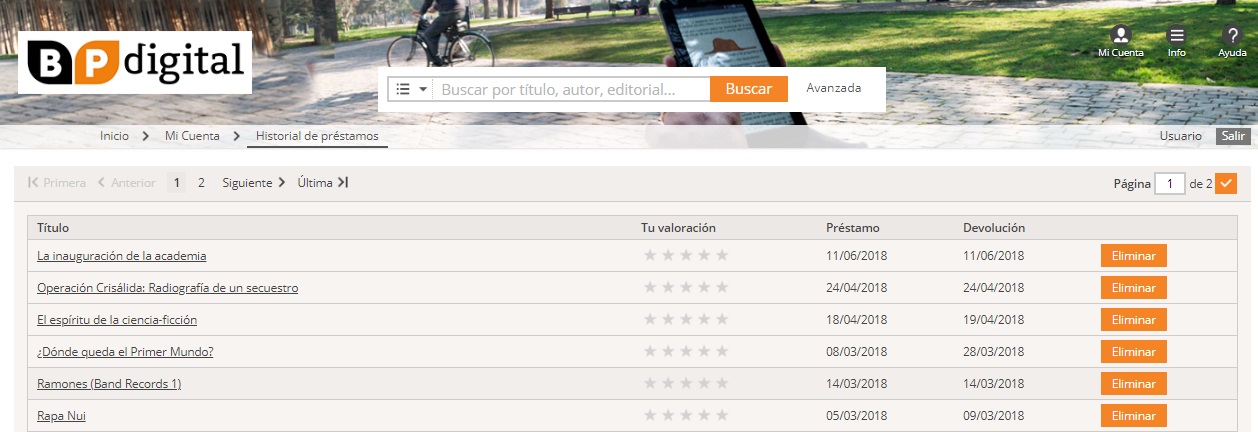
Comentarios
Cuando un usuario quiere dejar un comentario u opinión sobre alguno de los recursos que ha utilizado, debe utilizar esta opción.
Los pasos a seguir son:
- Identifíquese en la plataforma.
- Realice una búsqueda del recurso sobre el cual quiere opinar.
- Haga clic sobre el recurso deseado.
- Una vez en la ficha del recurso, desplácese por la ventana hasta encontrar el apartado Añadir Comentario.
- Rellene el cuadro de texto.
- Con el cuadro de texto relleno, seleccione Acepta
las condiciones de uso y pulse el botón
enviar para que el comentario sea publicado.
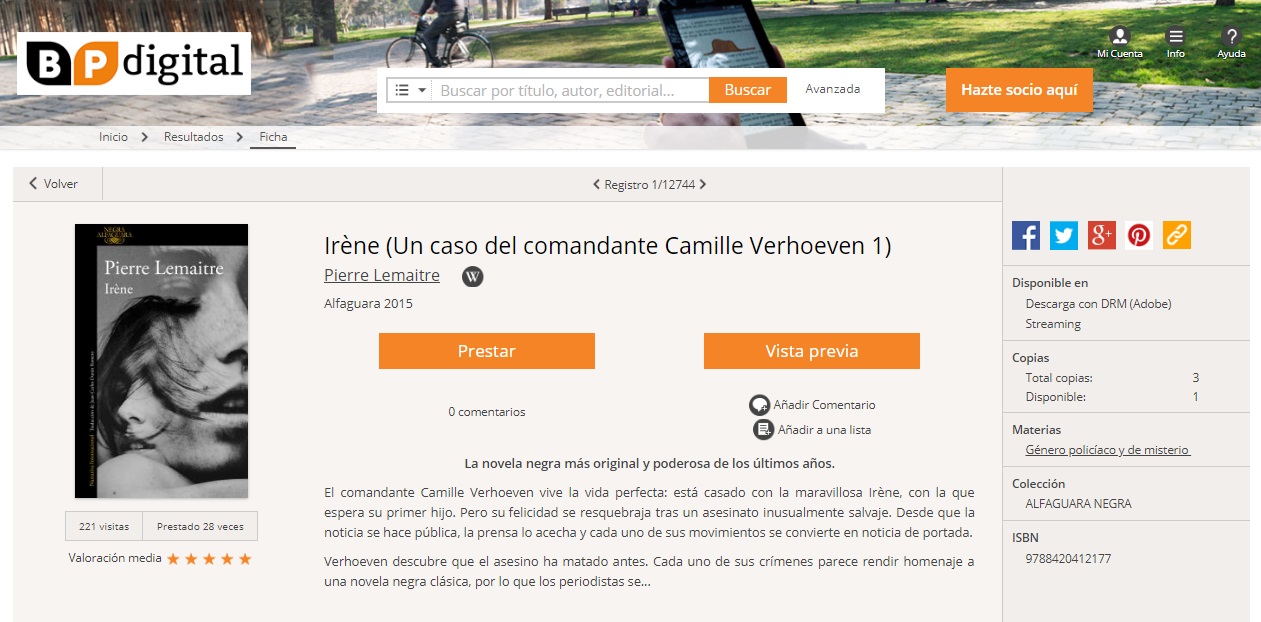
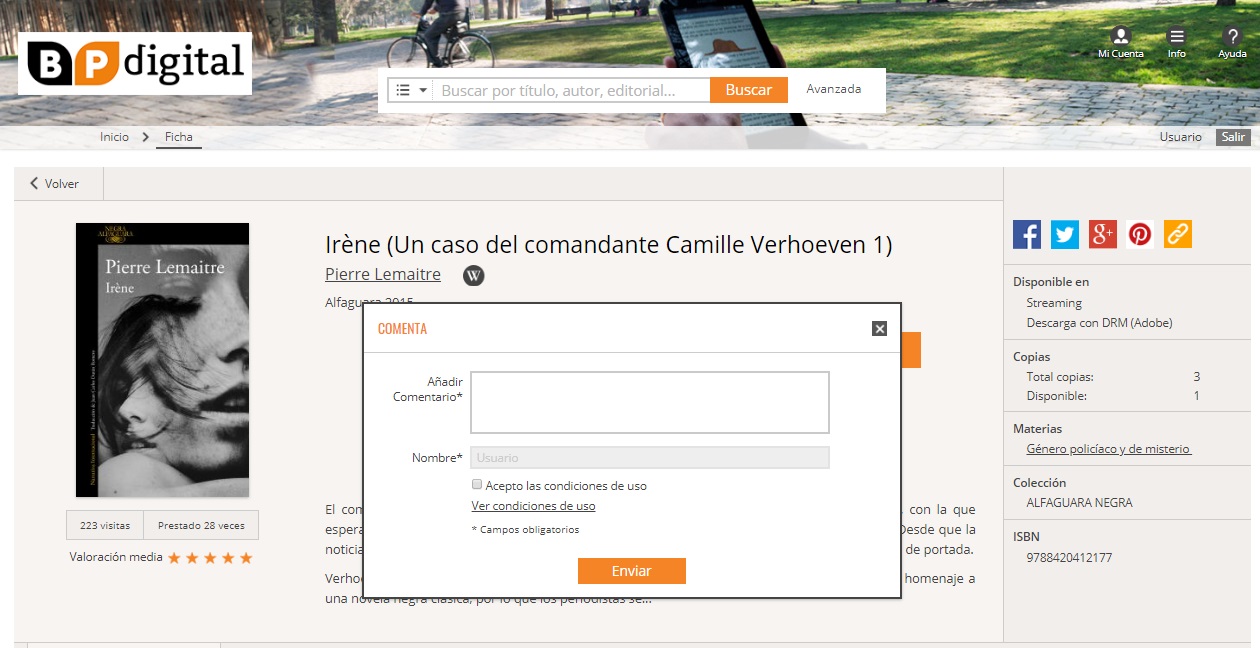
Mis listas
Cuando un usuario quiere crear una lista para almacenar los recursos que desea o le interesan, debe utilizar esta opción.
Los pasos a seguir son:
- Identifíquese en la plataforma.
- Realice una búsqueda del recurso que desee añadir a una nueva lista o a una lista previamente creada.
- Haga clic sobre el recurso deseado.
- Una vez en la ficha del recurso, pulse Añadir a una lista. Se abrirá una ventana emergente que el usuario debe completar.
- Rellene el cuadro de texto.
- Una vez que ha rellenado el cuadro de texto seleccione pública
o privada y pulse el botón añadir
para añadir el recurso a la lista.