Inicio > Ayuda > Descripción general > Acceso a Odilotk > Instalar y autenticar Adobe Digital Editions
Paso 1: Instalar y autenticar Adobe Digital Editions
Instalación
Los pasos para descargar e instalar Adobe® Digital Editions (en adelante ADE) son los siguientes:
![]() 1. Haga clic en el siguiente enlace: http://www.adobe.com/es/solutions/ebook/digital-editions/download.html para acceder a la Web de ADE.
1. Haga clic en el siguiente enlace: http://www.adobe.com/es/solutions/ebook/digital-editions/download.html para acceder a la Web de ADE.
![]() 2. Para descargar la aplicación de ADE haga clic sobre el enlace Windows o bien sobre el enlace Macintosh según sea el sistema operativo que tenamos en nuestro ordenador.
2. Para descargar la aplicación de ADE haga clic sobre el enlace Windows o bien sobre el enlace Macintosh según sea el sistema operativo que tenamos en nuestro ordenador.
![]() 3. Una vez descargado, localice el archivo y haga doble clic sobre él. Aparecerá una ventana de instalación. Haga clic en el botón Ejecutar.
3. Una vez descargado, localice el archivo y haga doble clic sobre él. Aparecerá una ventana de instalación. Haga clic en el botón Ejecutar.
![]() 4. Se abrirá la página del Acuerdo de licencia. Haga clic en la casilla Acepto los términos de la licencia y después sobre el botón Siguiente.
4. Se abrirá la página del Acuerdo de licencia. Haga clic en la casilla Acepto los términos de la licencia y después sobre el botón Siguiente.
![]() 5. En el nuevo formulario seleccione los accesos directos que quiera instalar en su ordenador. Haga clic en el botón Siguiente.
5. En el nuevo formulario seleccione los accesos directos que quiera instalar en su ordenador. Haga clic en el botón Siguiente.
![]() 6. En el siguiente formulario, localice la ubicación en su ordenador en la que quiere que se instale ADE (podemos dejar la dirección por defecto). Una vez seleccionado el directorio haga clic en el botón Instalar.
6. En el siguiente formulario, localice la ubicación en su ordenador en la que quiere que se instale ADE (podemos dejar la dirección por defecto). Una vez seleccionado el directorio haga clic en el botón Instalar.
![]() 7. A continuación, comenzará el proceso de instalación de ADE. Una vez concluida la instalación haga lic en el botón Cerrar.
7. A continuación, comenzará el proceso de instalación de ADE. Una vez concluida la instalación haga lic en el botón Cerrar.
![]() 8. Se abre una ventana que indica que la instalación ha sido satisfactoria. Haga clic en el botón Hecho.
8. Se abre una ventana que indica que la instalación ha sido satisfactoria. Haga clic en el botón Hecho.
![]() 9. Y ya se abre la aplicación ADE.
9. Y ya se abre la aplicación ADE.
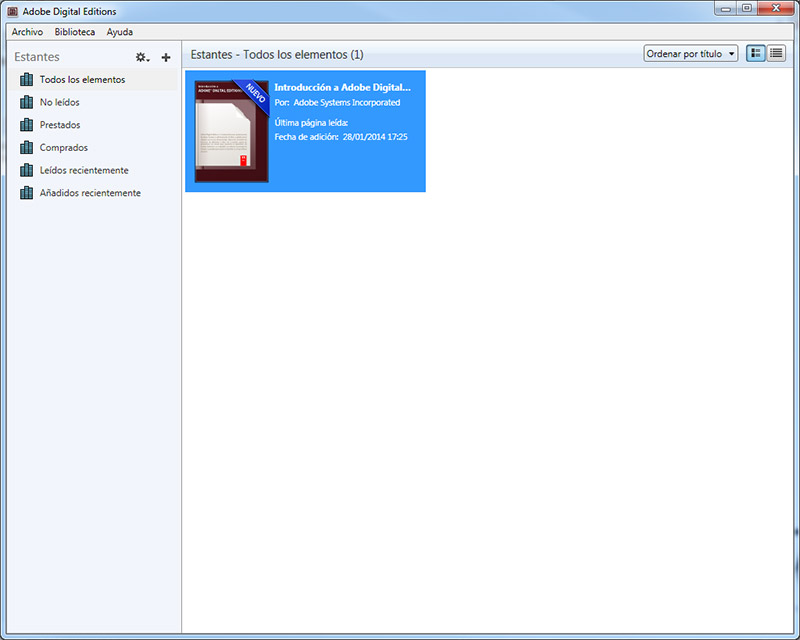
Imagen 1. Adobe Digital Editions
Autenticación de ADE
Los pasos para autenticar Adobe Digital Editions y poder sincronizar varios dispositivos a la vez con su usuario son:
![]() 1. Abra Adobe Digital Editions.
1. Abra Adobe Digital Editions.
![]() 2. Diríjase al menú Ayuda > Autorizar equipo…
2. Diríjase al menú Ayuda > Autorizar equipo…
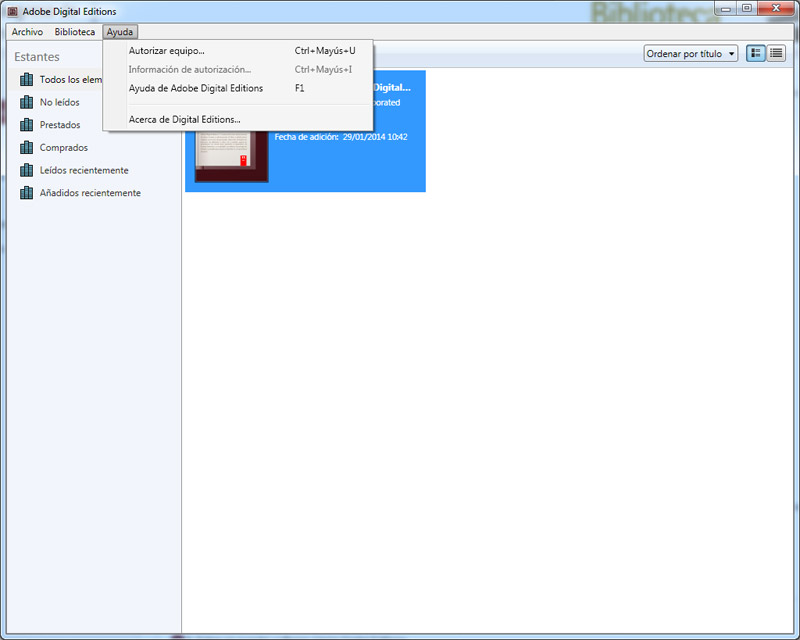
Imagen 2. Autorizar equipo
![]() 3. En el formulario de Autorizar equipo:
3. En el formulario de Autorizar equipo:
a. En el desplegable Proveedor, seleccione Odilo.
a. En el apartado ID de proveedor, inserte el usuario con el que accede a la plataforma.
b. En el apartado Contraseña inserte la clave con la que accede a la plataforma.
![]() 4. Haga clic en el botón Autorizar.
4. Haga clic en el botón Autorizar.
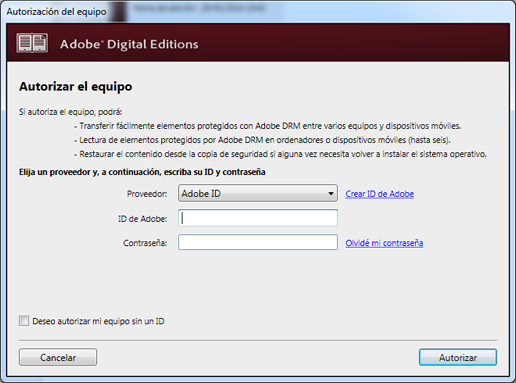
Imagen 3. Introducción de datos
![]() 5. Debe repetir los pasos indicados en cada ordenador o dispositivo móvil en el que tenga instalado Adobe Digital Editions.
5. Debe repetir los pasos indicados en cada ordenador o dispositivo móvil en el que tenga instalado Adobe Digital Editions.
![]() 6. Existen dispositivos que por limitaciones del fabricante no permiten autorizar el dispositivo con las mismas credenciales con las que se accede a la plataforma. En este caso, para poder autorizar este tipo de dispositivos es necesario disponer de una cuenta de Adobe y autorizar el equipo con estas credenciales.
6. Existen dispositivos que por limitaciones del fabricante no permiten autorizar el dispositivo con las mismas credenciales con las que se accede a la plataforma. En este caso, para poder autorizar este tipo de dispositivos es necesario disponer de una cuenta de Adobe y autorizar el equipo con estas credenciales.
Nota 1 sobre protección DRM:
Cualquier libro electrónico que ha sido leído o descargado ANTES de la activación de un Adobe ID, deja de funcionar una vez se active nuestro Adobe ID.
Nota 2 sobre protección DRM:
Cualquier libro electrónico que ha sido leído o descargado con un Adobe ID DIFERENTE al nuestro, deja de funcionar con nuestro Adobe ID.
Autorizar el dispositivo (ereader)
Para transferir libros electrónicos a otros dispositivos compatibles con Adobe DRM, hay que autorizar estos dispositivos para Adobe ID a través de Adobe Digital Editions. Estos pasos únicamente son necesarios la primera vez que se autoriza un dispositivo para una cuenta Adobe ID:
![]() 1. Iniciar la aplicación Adobe Digital Editions.
1. Iniciar la aplicación Adobe Digital Editions.
![]() 2. Conectar el dispositivo al ordenador personal. Para ello hay que utilizar el cable y las instrucciones de conexión suministradas por el fabricante del dispositivo.
2. Conectar el dispositivo al ordenador personal. Para ello hay que utilizar el cable y las instrucciones de conexión suministradas por el fabricante del dispositivo.
![]() 3. Si el dispositivo es compatible con Adobe DRM, Adobe Digital Editions lo detectará automáticamente y lo mostrará en el apartado Dispositivos de la ventana principal.
3. Si el dispositivo es compatible con Adobe DRM, Adobe Digital Editions lo detectará automáticamente y lo mostrará en el apartado Dispositivos de la ventana principal.
![]() 4. Seleccionar el dispositivo en el menú Dispositivos de Adobe Digital Editions:
4. Seleccionar el dispositivo en el menú Dispositivos de Adobe Digital Editions:
![]() 5. En el menú "Dispositivos" pulsar sobre "Opciones del dispositivo" y seleccionar la opción "Autorizar dispositivo".
5. En el menú "Dispositivos" pulsar sobre "Opciones del dispositivo" y seleccionar la opción "Autorizar dispositivo".
![]() 6. Adobe Digital Editions mostrará una ventana con información sobre la autorización.
6. Adobe Digital Editions mostrará una ventana con información sobre la autorización.
![]() 7. Al pulsar el botón "Autorizar dispositivo", Adobe Digital Editions se conectará brevemente a Internet para comprobar los datos y, si son correctos, mostrará un mensaje de confirmación indicando la cuenta Adobe ID a la que ha quedado vinculado el dispositivo.
7. Al pulsar el botón "Autorizar dispositivo", Adobe Digital Editions se conectará brevemente a Internet para comprobar los datos y, si son correctos, mostrará un mensaje de confirmación indicando la cuenta Adobe ID a la que ha quedado vinculado el dispositivo.
![]() 8. Al haber completado estos pasos con éxito se puede transferir al dispositivo los libros electrónicos que se tenga en préstamo para esta cuenta Adobe ID.
8. Al haber completado estos pasos con éxito se puede transferir al dispositivo los libros electrónicos que se tenga en préstamo para esta cuenta Adobe ID.
