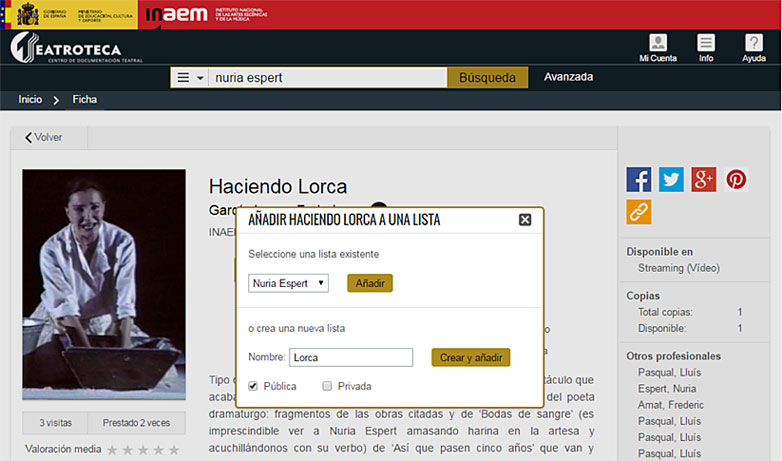Teatroteca es un servicio de préstamo en línea de carácter gratuito que pone a disposición de los usuarios del CDAEM una creciente selección de grabaciones en vídeo de espectáculos que abarcan una parte importante de la historia reciente de la escena española. Es, sobre todo, una herramienta de análisis y estudio ideada para investigadores, docentes, profesionales de la escena, aficionados y comunicadores especializados.
Podrás ver una grabación desde tu ordenador, desde tu Tablet o desde tu móvil.
Requisitos
Para poder utilizar Teatroteca es necesario unos requerimientos mínimos:
El usuario dispone de diferentes métodos para acceder a los contenidos de la biblioteca desde la página de Inicio mediante:
Los pasos a seguir para realizar una búsqueda rápida son:
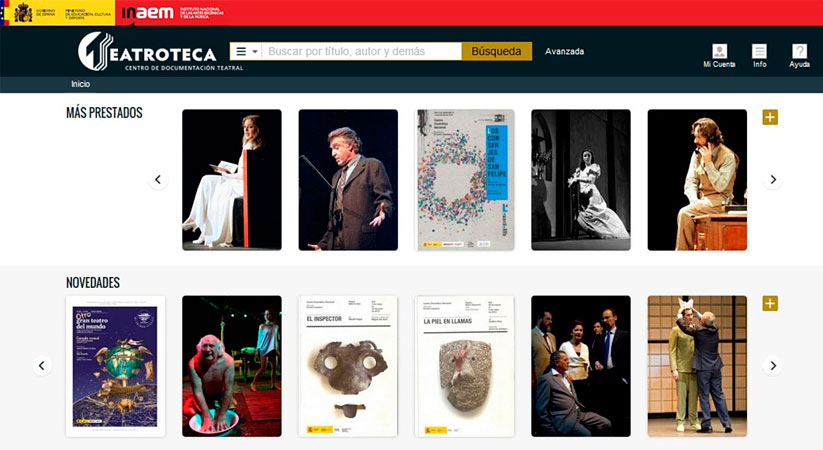
A través de los Menús de Título, Autor y Profesionales. situado a la izquierda del cuadro de búsqueda puede realizar búsquedas directamente por estos campos:
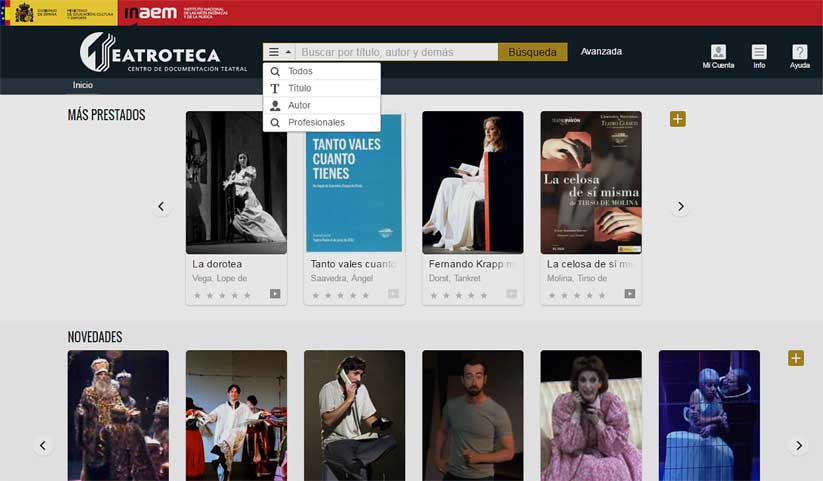
También puede hacer uso de la Búsqueda avanzada, mediante la cual puede restringir y combinar su búsqueda:
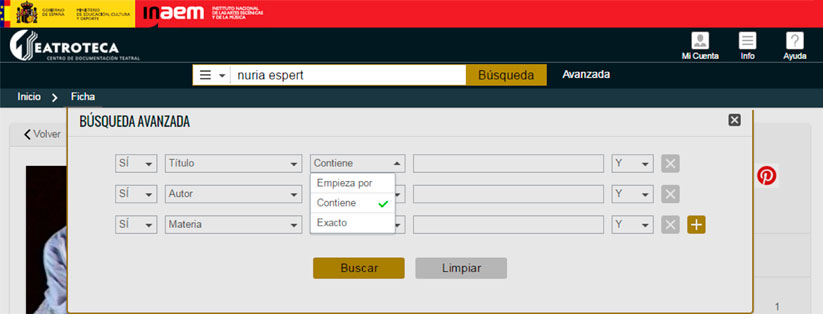
El usuario puede acotar la búsqueda del recurso deseado haciendo uso de filtros de búsqueda.
Los pasos a seguir son:
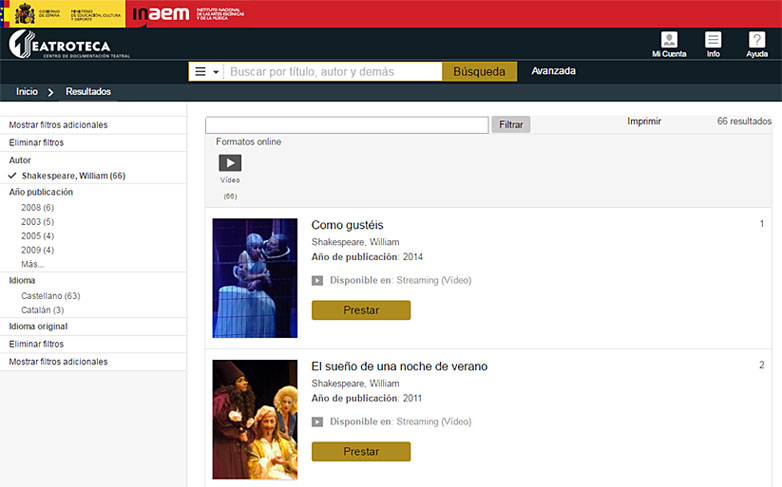
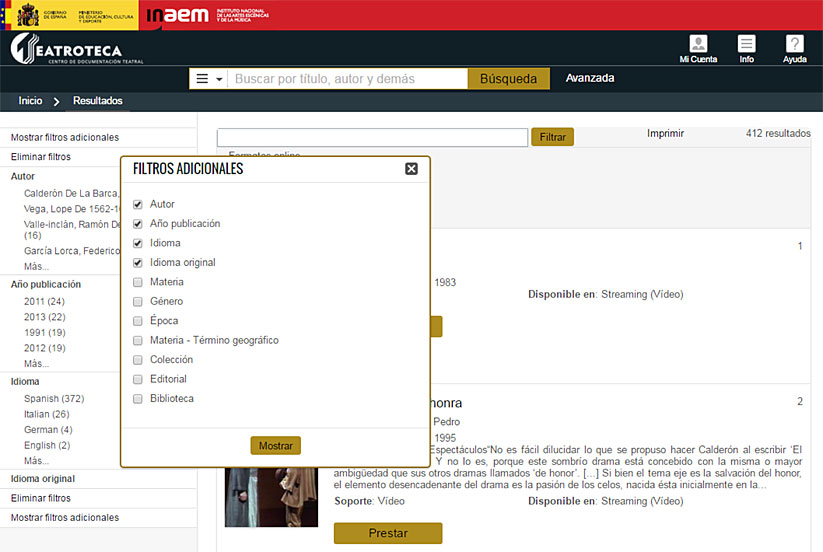
Además de añadir filtros adicionales, el usuario puede añadir nuevos campos de búsqueda a cada uno de los filtros del panel de la izquierda. Pulse Más… del filtro deseado, seleccione los nuevos campos para aplicar a la nueva búsqueda y pulse el botón mostrar.
Si los campos de los filtros que aparecen por defecto o que el usuario ha añadido no le han servido para acotar su búsqueda puede eliminarlos del panel de la izquierda. Seleccione los campos que desea eliminar y pulse eliminar filtros.
Para que un usuario pueda realizar un préstamo, es necesario que se identifique en el área de usuario (Mi Cuenta) con sus datos de acceso.
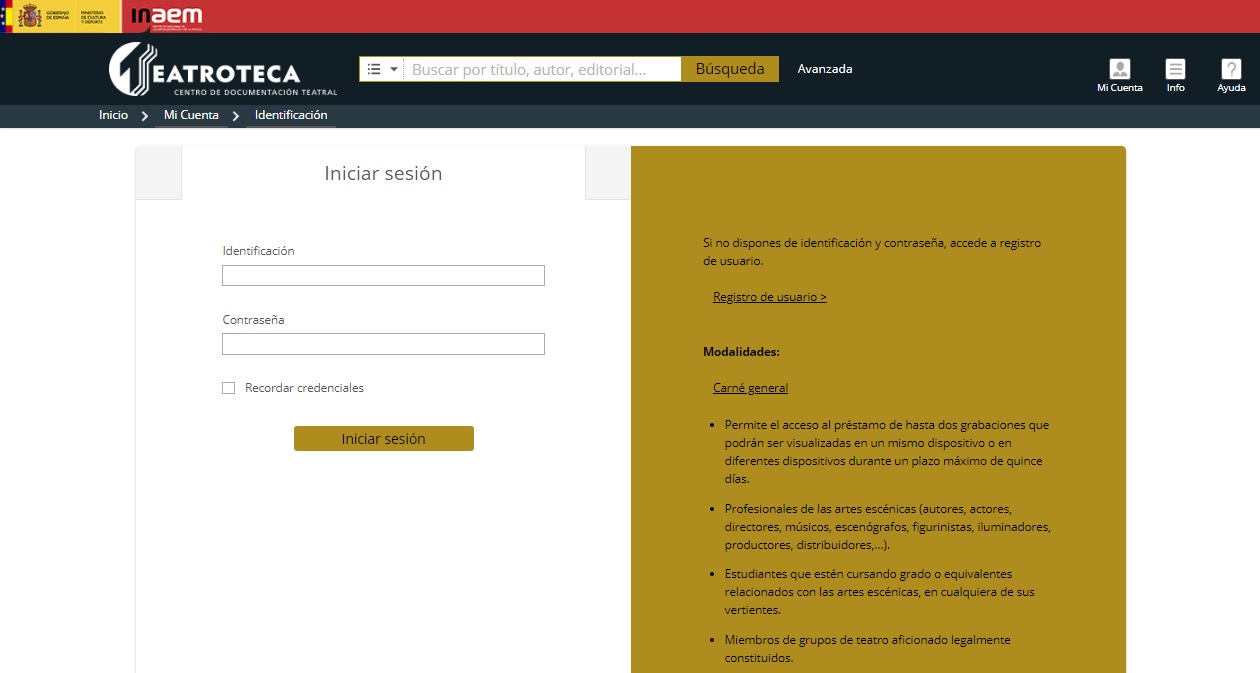
Una vez realizada la identificación, los pasos a seguir son:
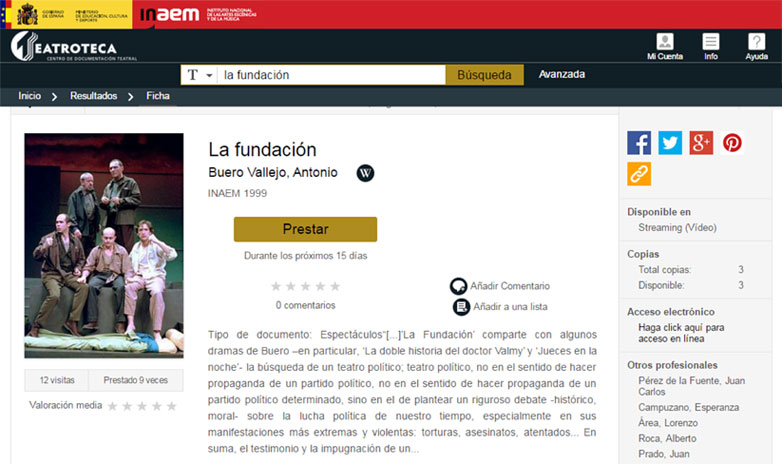
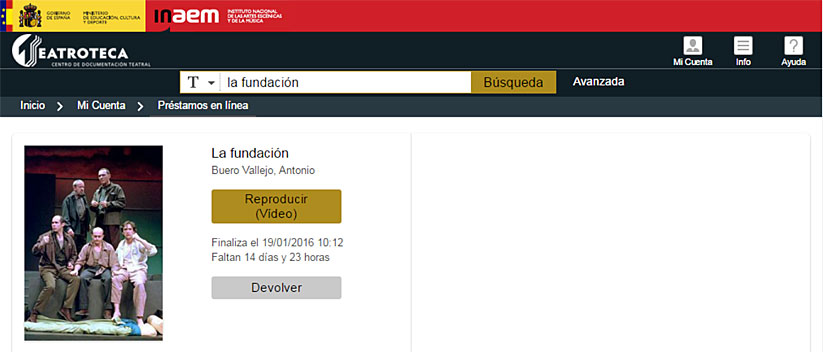
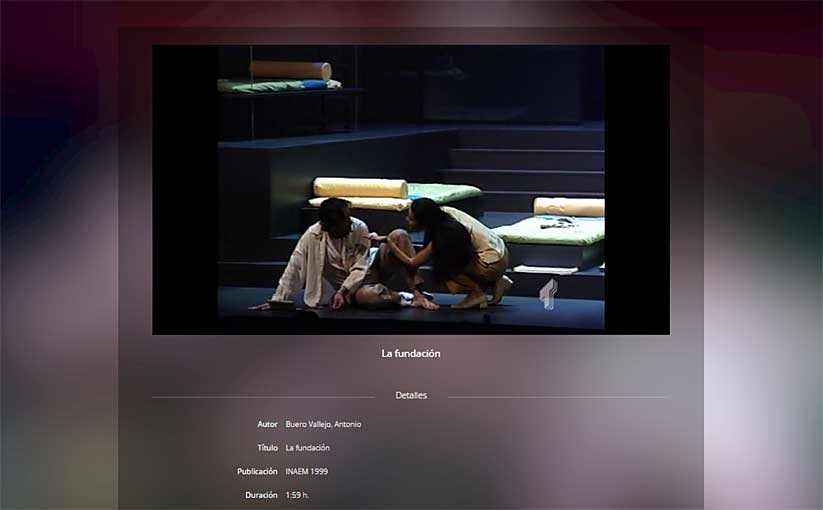
Los pasos para realizar la devolución son:
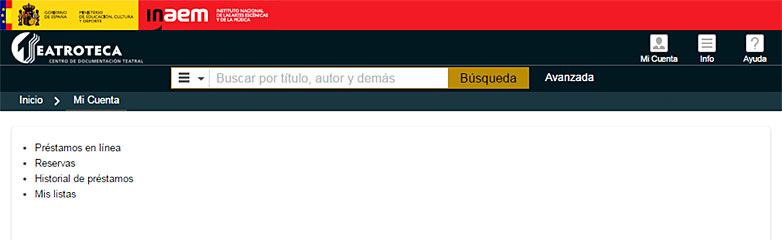
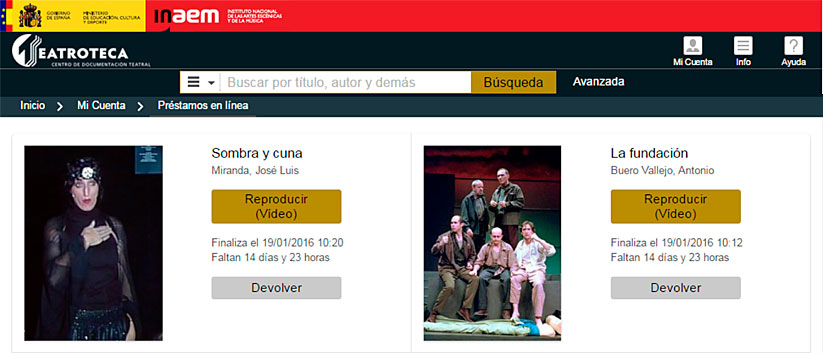
Para realizar una reserva en TEATROTECA lo primero que tenemos que hacer es identificarnos en el Área de usuario (Mi Cuenta), estableciendo nuestra Identificación y Contraseña.
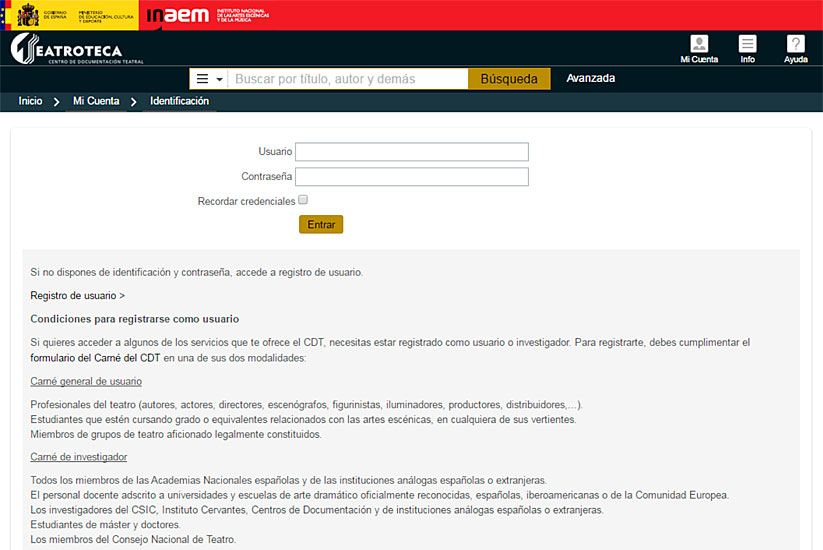
Utilizaremos esta opción si deseamos tener un recurso en préstamo pero todos los ejemplares se encuentran ocupados.
Al reservar un recurso quedaremos automáticamente inscritos en una lista de espera, que es gestionada de forma automática, recibiendo un aviso en nuestro correo electrónico cuando el recurso sea devuelto.
Una vez identificados en la plataforma como usuario, los pasos son los siguientes:
Realice una búsqueda en la plataforma del recurso que desee.
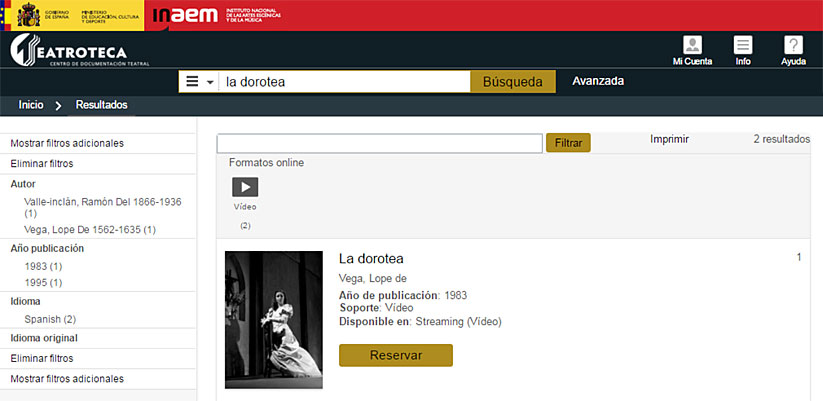
Si el título sobre el que desea realizar el préstamo no se encuentra disponible, aparece un recuadro con la opción de Reservar.
Haga clic en el botón Reservar.
Cuando el recurso reservado sea devuelto, según la pauta descrita, recibirá un correo electrónico con las instrucciones para ejecutar el préstamo. Revise además la bandeja de correo no deseado. El sistema le indicará un tiempo aproximado de espera. Tenga en cuenta que este tiempo es aproximado y que cuando reciba el correo deberá acceder al título para tomarlo en prétamo.
Una vez identificados en la plataforma como usuario (Mi Cuenta), los pasos son los siguientes:
Vaya a Área de usuario (Mi Cuenta) > Reservas.
Vaya a la columna Eliminar, y en la fila correspondiente al recurso reservado que deseamos eliminar, haga clic en Eliminar.
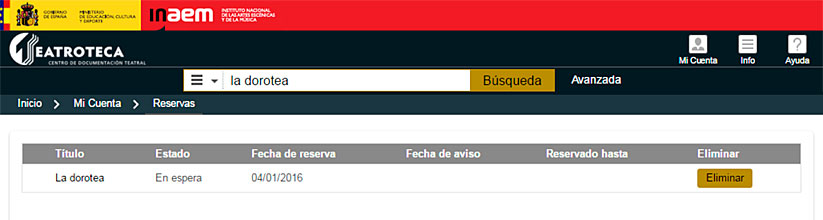
El usuario puede ponerse en contacto con la Teatroteca para realizar consultas y elaborar sugerencias en el correo de contacto cdaem@inaem.cultura.gob.es.
Desde esta opción, el usuario puede indicar su grado de satisfacción. Los pasos a seguir son:
Busque el recurso que quiere valorar.
Haga clic sobre el título para que se abra la ficha con toda información descriptiva del recurso.
Marque el número de estrella que ocupa la posición de su voto, siendo 1 la puntuación más baja y 5 la puntuación más alta.
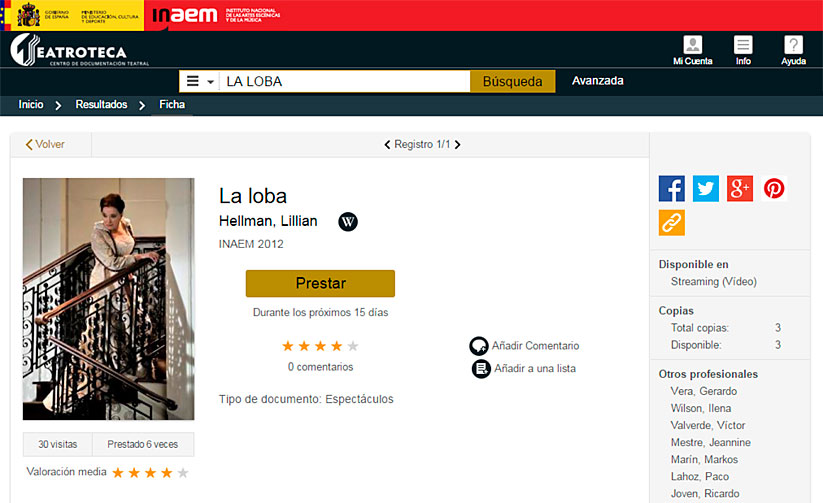
Cuando un usuario quiere dejar un comentario u opinión sobre alguno de los recursos que ha utilizado, debe utilizar esta opción.
Los pasos a seguir son:
Identifíquese en la plataforma.
Realice una búsqueda del recurso sobre el cual se quiere opinar.
Haga clic sobre el recurso deseado.
Una vez en la ficha del recurso, el usuario debe desplazarse por la ventana hasta encontrar el apartado Comentarios.
Rellene el cuadro de texto.
Una vez, que ha rellenado el cuadro de texto seleccione acepte las condiciones de uso y pulse el botón enviar para que el comentario sea publicado.
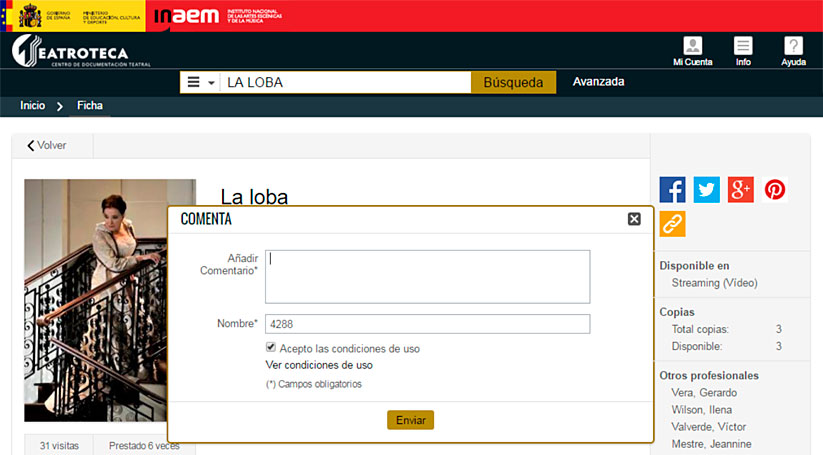
El comentario se publicará tras haber sido moderado por el administrador de la Teatroteca:
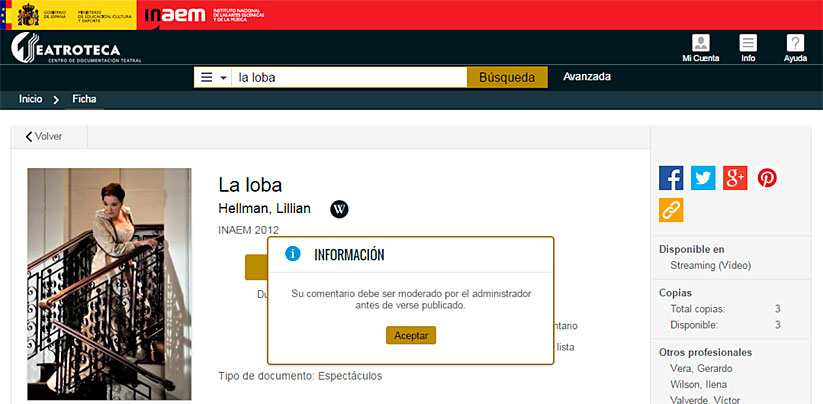
Cuando un usuario quiere crear una lista para almacenar los recursos que desea o le interesan, debe utilizar esta opción.
Los pasos a seguir son:
Identifíquese en la plataforma.
Realice una búsqueda del recurso que desee añadir a una nueva lista o a una lista previamente creada.
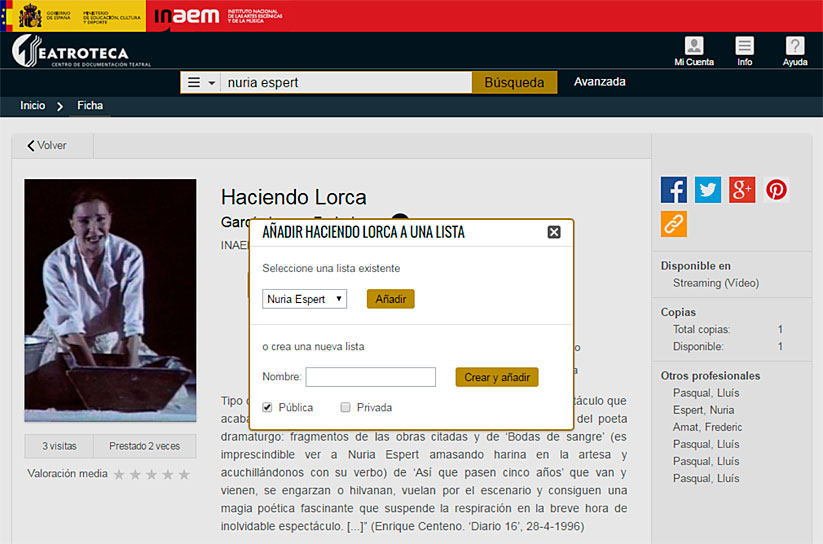
Pulse el botón Añadir
Si quiere añadir el recurso a una nueva lista debe crearla de la siguiente manera: